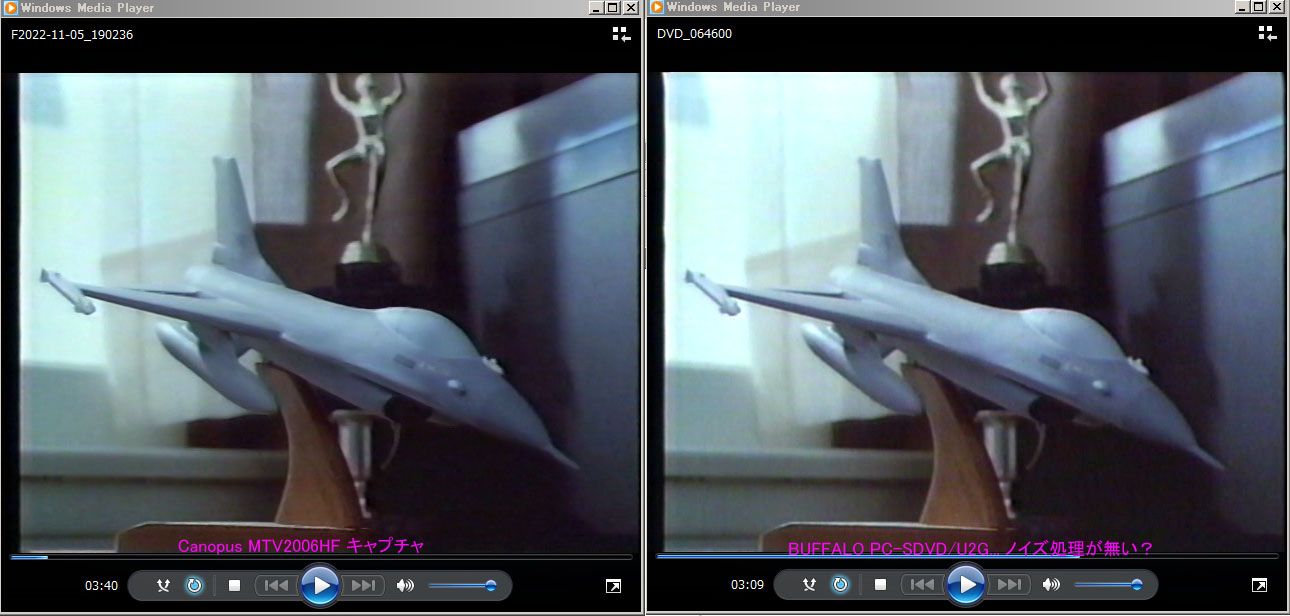PC備忘録
PCの設定を記憶しきれないので自分のための備忘録
Windows11備忘録
Windows10備忘録
Windows 7備忘録
WindowsXP備忘録
DRECAP DC-HC3PLUS HDMIキャプチャーボード

FHD対応のHDMIキャプチャーボード。おもしろそうなHDMIキャプチャーボードを中古で見つけ購入しました。HDCPスルーでキャプチャできるらしいです。
調べると2015年頃の発売で価格は12000円くらい。今は会社のホームページもサポートページも無いというキワモノな感じのものです。
【1】取付/ドライバ&付属ソフトインストール
まずは取り付けて様子をみることに。OS環境はWindows10(64bit)です。付属CDのドライバを組み込んで、付属視聴&キャプチャソフトの「honestech HD DVR 2.5」をインストールします。
TVチューナーをHDMI接続しても表示されません。HDCPのお約束により表示されないからです。
正常にキャプチャされるかどうかのテストは、HDCP信号の出ないホームビデオカメラの出力を使います。
つないでみるとプレビュー表示されます。このまま視聴できます。録画もOKです。
ただ付属ソフトでキャプチャした動画の質が悪いです。動画品質設定もありますがそれだけではなさそうな感じ。ビデオカメラの撮影したデータに遠く及びません。
ネット情報でも付属ソフトの評判は悪いです。

【2】改造
テレビチューナー接続では、HDCP信号が出ますので、お約束でプレビューなど表示されません。
ここで終わるなら他のHDMIキャプチャーボードと同じです。( その場合は間にHDCPスルー対応の
Kanaanスプリッターを挟むなどでの対応となります。)
このボードは、大きなジャンパーピンを切って回路を開くことでHDCPを無効化できるという情報のあるボードです。
試してみます。ニッパーで大きく切っていいわけですが、また回路を閉じることも想定されます。
2本きれいに立ててジャンパーピンが使えるように細工するのが一番きれいですが、通常のジャンパーピン3つ分の幅がありますので、
このサイズのジャンパーコネクタの手持ちはありません。平型コネクタのメスで回路を閉じられるように小さく隙間を開けました。
【3】テレビチューナー接続
(1) BUFFALO LT-H90DTV(2008年)

※ LT-H90DTVは、電源コードを抜くと設定が初期化され解像度が 720p*480p となります。
これではキャプチャソフトに認識されませんので、
LT-H90DTVの設定で[D4/19:6]としてからAmaRecTVを起動します。
解像度は 1280p*720p となります。
設定画面

① Windows7(64bit)と付属ソフト → プレビュー、録画ともできました。
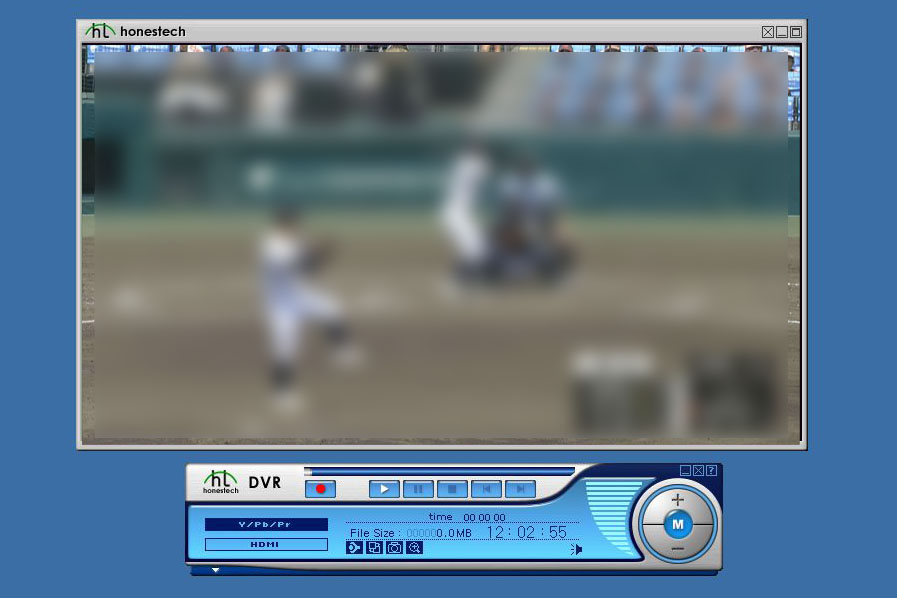
② Windows10(64bit)と付属ソフト → プレビュー不可、録画はできました。
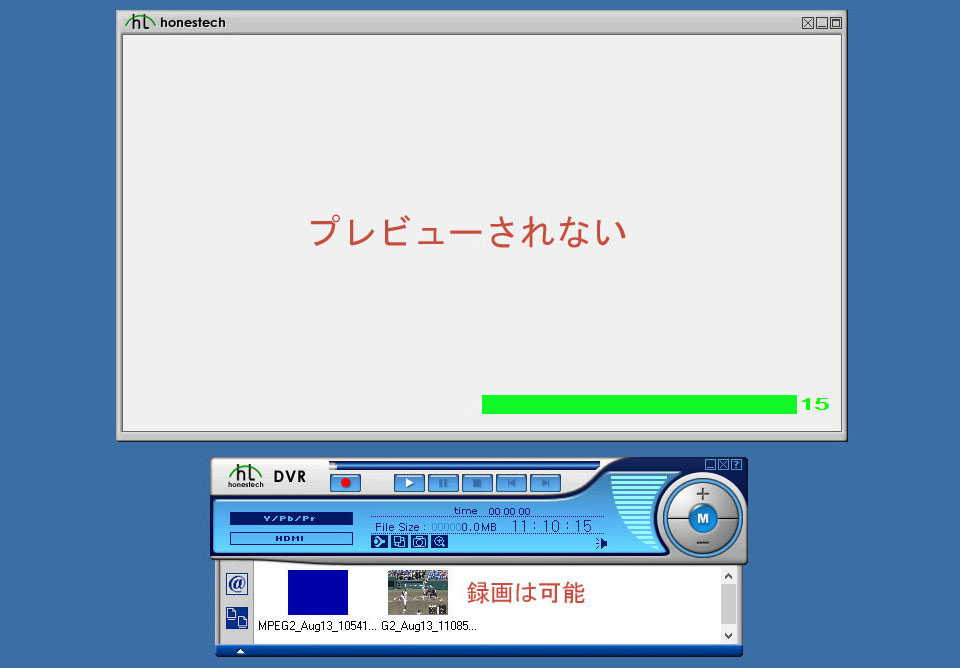
③ Windows7(64bit)とAmaRecTV310とAMV4ビデオコーデック → プレビュー、録画ともできました。
画面解像度設定は 1280*720 とします。
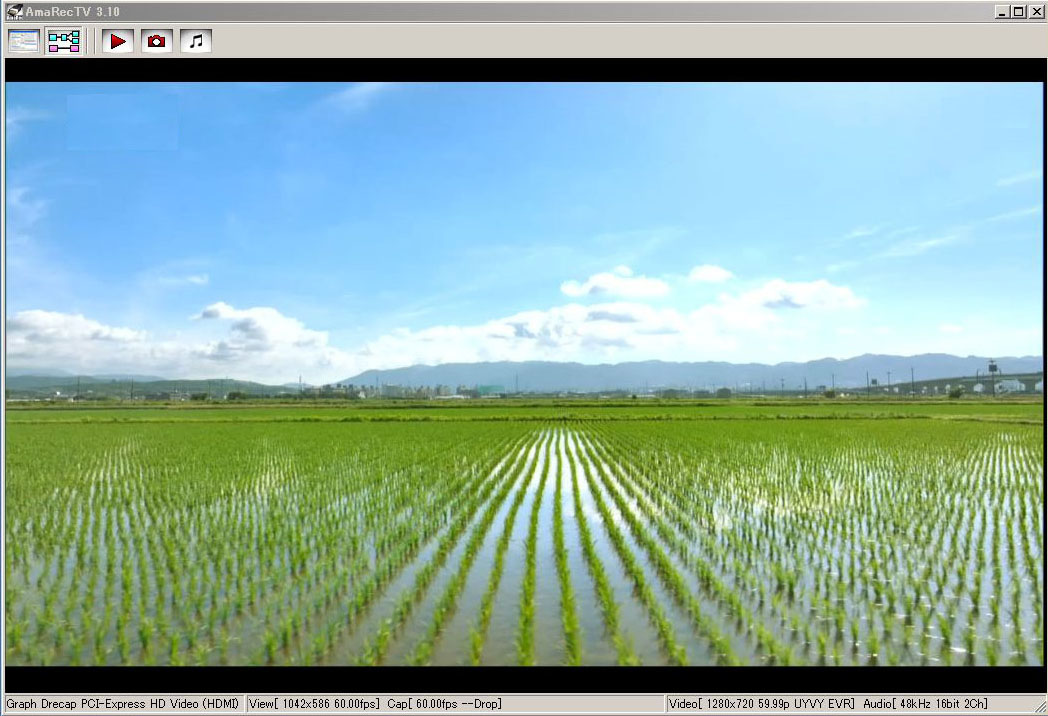
④ Windows10(64bit)とAmaRecTV411とAMV4ビデオコーデック → プレビュー、録画ともできました。
画面解像度設定は 1280*720 とします。
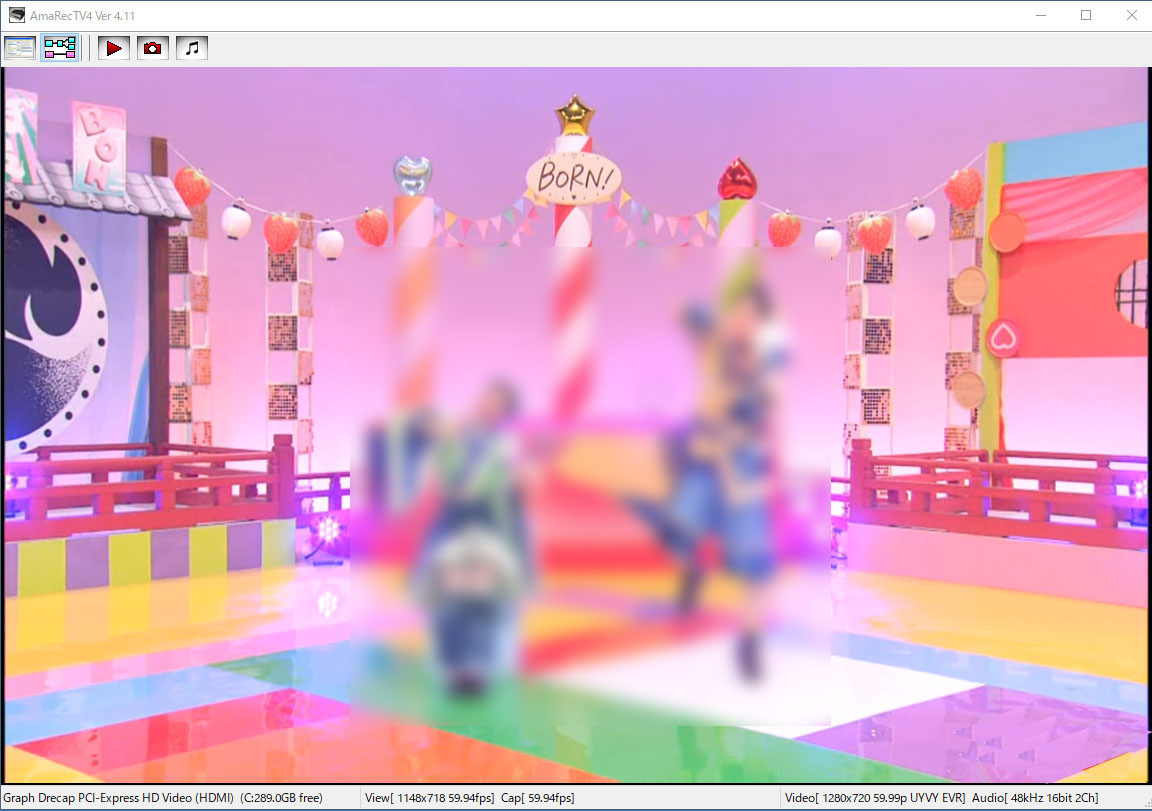 (2) I-O DATA HVT-BTL(2010年)
(2) I-O DATA HVT-BTL(2010年)

① Windows7(64bit)と付属ソフト → プレビュー、録画ともできました。
② Windows10(64bit)と付属ソフト → プレビュー不可、録画はできました。
③ Windows7(64bit)とAmaRecTV310とAMV4ビデオコーデック → プレビュー、録画ともできました。
画面解像度設定は 1920*1080 とします。
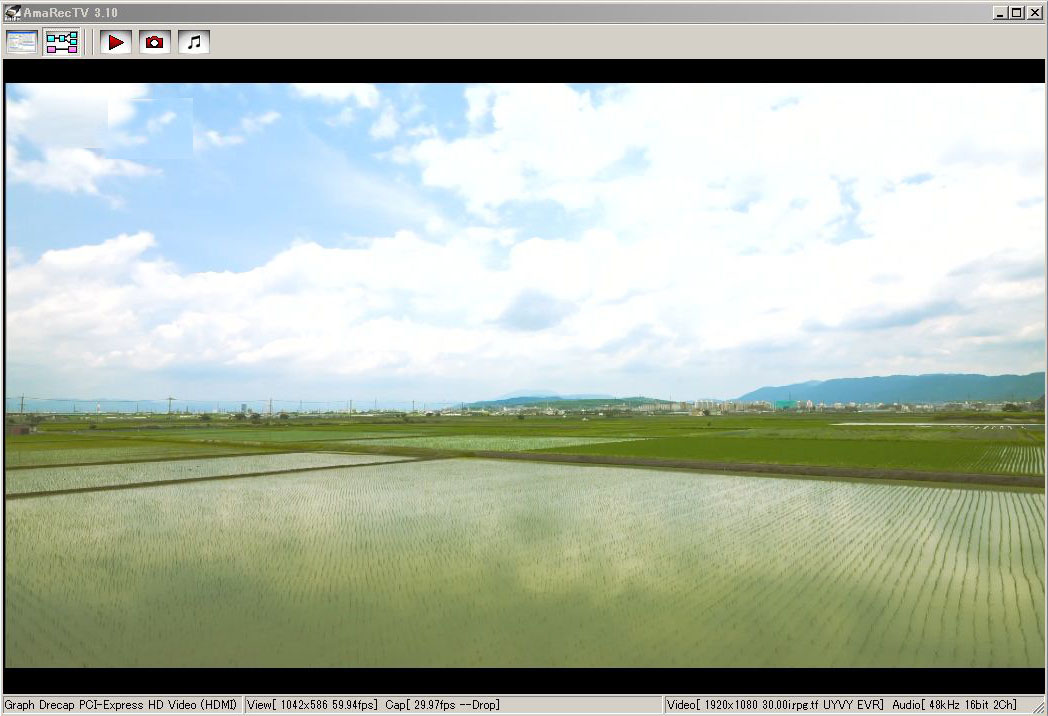
④ Windows10(64bit)とAmaRecTV411とAMV4ビデオコーデック → プレビュー、録画ともできました。
画面解像度設定は 1920*1080 とします。
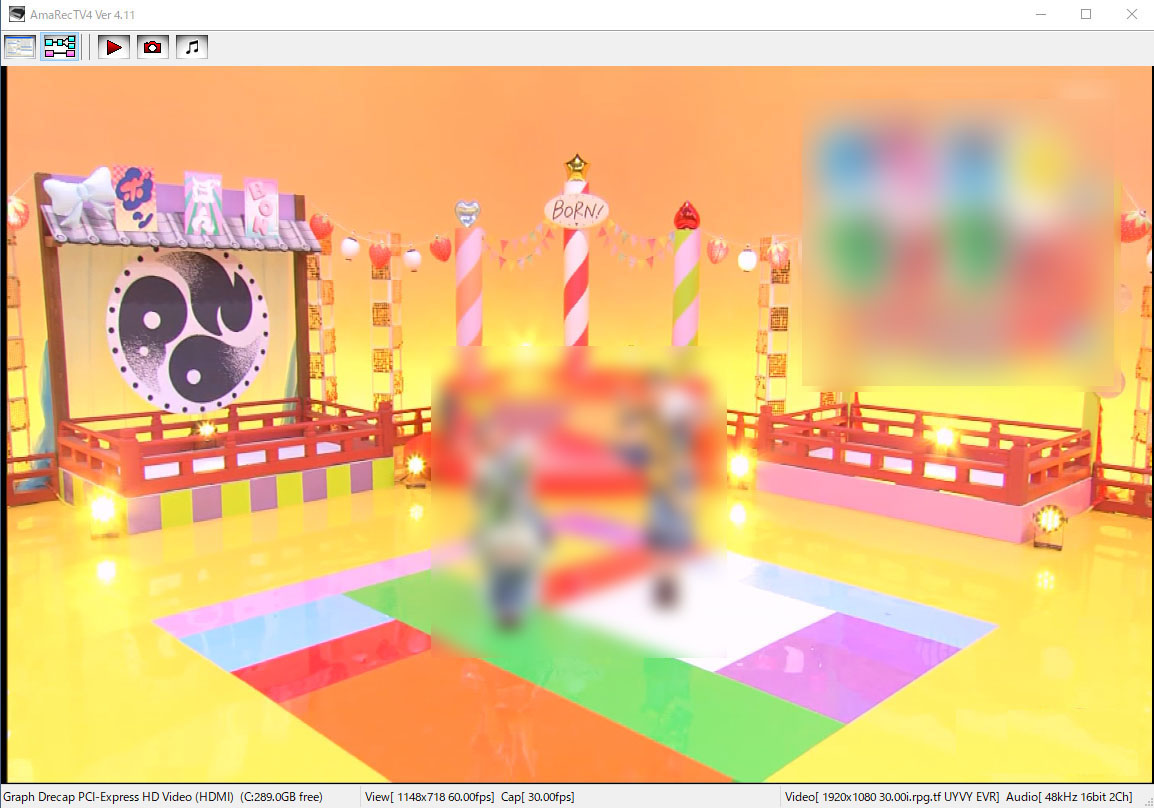
AmaRecTV411での録画ファイルは、AVI形式で、1分で約1.2GBになります。
Photoshop(Premiere) Elements 12の通信エラー
従前と認証先や手順が変わったようです。
サポートに問い合わせるとサポート終了バージョンとつれない対応。
永続ライセンスで正規購入しているのに、この対応には憤ります。
ネットを頼りにたまたま成功したので備忘録。
Adobe CS5, CS5.5, CS6 などと同じ修正パッチが使えるようです。
- アドビIDを準備しておく
- PhotoshopElements 12などをインストール
- C:\Users\<ユーザー名>\AppData\Local\Adobe\OOBEフォルダを削除
( Mac ~/ライブラリ/Application Support/Adobe/OOBE )
- Adobe_Application_Managerをダウンロード ( Mac版 )
- Adobe_Application_Managerをインストール(Adobe IDの入力あり)
- PhotoshopElements12を起動(Adobe IDの入力あり)
この修正パッチは、ダウンロードして手元に保存しておかないと。CS5などより前のCS3の場合、修正プログラムがアップされていると思って安心していたら、後には撤収されてしまいましたから。
Photoshopは、1990年代のMacの頃から愛用のソフトでした。Windows PCがメインになってPhotoShop Elements 2を買いました。PhotoShopの機能削減版ですが安価で使い勝手よくお気に入りとなりました。PhotoShop Elements12は、PhotoShopの機能が欲しいのでなくセット販売されていた Premiere Elements 12 が目的でした。Premiere Elementsも現在は、Power Director 18 にメインが移っていますので、使うことはなくなりました。
ですが、PhotoShop Elements 2 は、Windows XP, 7, 10 でもメインの画像編集ソフトとして愛用しています。
遅ればせながらAHCIモードに切り替える
Windows7の頃からSATAのHDD/SSDはAHCIモードで使うことが標準になっていると思います。
AHCIモード切替についてはこのずっと下のWindowsXPの記事に書いています。
何故Windows10の頃になって古いネタを掘り返したかというと、ずっとIDEモードで使っていて
Windows10の頃になって、思い出してAHCIモードで起動したら、すぐには切替起動できなかったからです。
AHCIドライバはWindows7からはもっています。Windows7では、BIOSでモードを切り替えるだけでどちらのドライバは自動組込されます。
WindowsXPも、ドライバを組み込んであれば、BIOS切り替えだけでOKです。
Windows10/11は、Windows7と違う手順となっていました。
Windows10/11では、BIOS(UEFI)切替後、いったんセーフモード起動することでドライバが組み込まれる仕様です。(切替ごとにセーフモード起動が必要)
Windows10Pro(64bit), GIGABYTE B75M-D3H, Intel Core i7-3770K@3.5GHz, SSD Crucial CT500MX500GB での比較は以下の通りです
Windows 7登場の頃のハードウェアではあまり違いがなかったですが、SSD、SATA3 などハードウェアの進化で、
AHCIモードのほうがディスクアクセスがだいぶ速いです。

MSI Geforce GT710(DDR3-2GB) グラフィックスカード

2016年に発売のGT710グラフィックスカード。ゲームに使えるパワーはありませんが重宝しているグラボです。
【重宝な点】
(1) Core i 第6世代(2015年)以前のPCのグラフィックス環境よりは、動画編集や画像編集、テレビ視聴などが快適
(2) ファン無しで静か
(3) 消費電力が少ない(アイドル時はほぼ標準環境と同じ)
(4) MSIのものは放熱フィンが低く1スロットに収まる
(5) Windows XP用のドライバのあるグラボはGT7**シリーズが最後
(6) 長時間使用PCの電力節約用
2009年のマザーボードのIntel G45チップと比較すれば明らかな違いがあります。
2012年の第3世代Core i内蔵のGPU(Intel HD Graphics 4000)もまだまだ及びません。
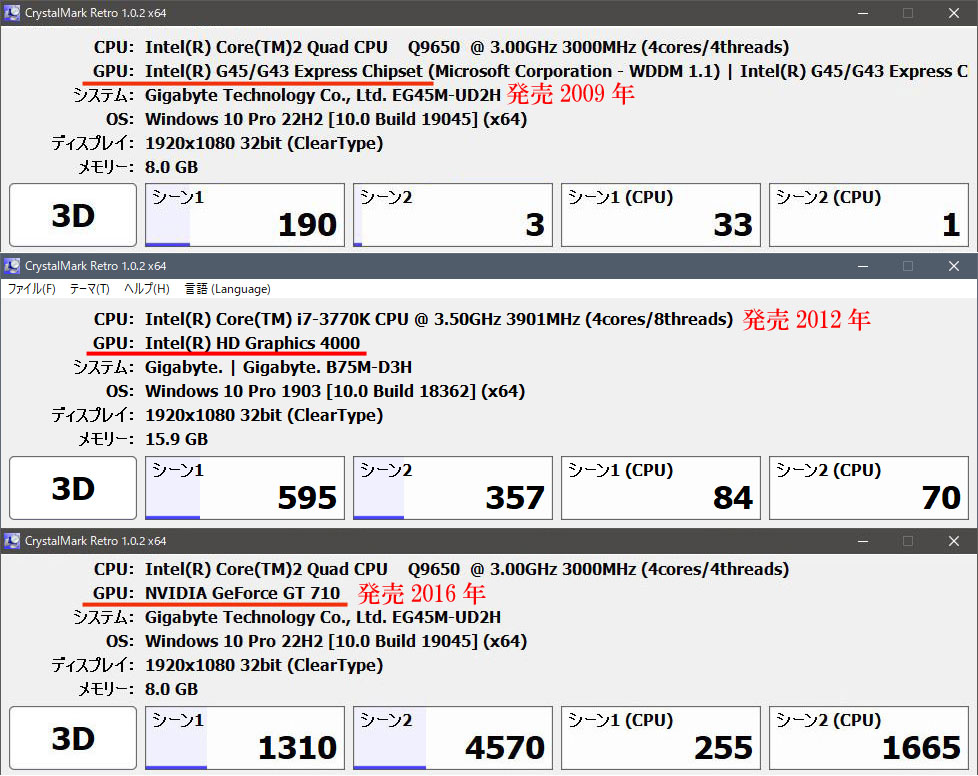
【GT710の限界と活路】
Intel Core iの内蔵GPUも世代とともに性能があがっています。ゲームや動画編集用途以外では外付グラフィックスボードの必要性はなくなってきています。
GT710も、Intel Core i 第7世代CPU内蔵GPU Intel Graphics 510 くらいまでは性能優位がありますが、
2017年登場の第7世代Core iのGPU(Intel UHD Graphics 610)になると性能が逆転します。この辺がGT710の限界です。
2024年のFF14ベンチマークでGT710と12世代Core iの内臓GPU UHD770を比較したのが以下です。


GT710は動作できるレベルではありません。UHD770はGT710を超えますがこのゲームには8000以上のスコアのでるグラボが必要です。
第10世代以降のCPU内蔵GPUは、CSMを有効にしたレガシー起動には対応しなくなっているので、GT710など外付グラボが必要になります。
そして第14世代CPUの内蔵GPU UHD770を超えるグラボはGT1030以上からとなります。
* Google Chromで AVC-H264-MPEG4の再生ができないことがあり、Google Chromでグラボを使わない設定にしたら再生できました。他のグラボGTX750などでは大丈夫です。
とりあえずGoogle Chromのグラボ設定をOFFにしておきました。FireFoxではグラボ使用にしても問題ありません。Google ChromはMP4の再生に面倒なことが以前からあります。
2010年頃組んだPC
現在は3号機として稼働中

WindowsXP 時代に組んだPC。
ケースは変わりませんが内部パーツは時代にあわせてリフレッシュしています。
2024年現在は3号機として唯一WindowsXPが起動できるPCとなっています。
HDDは、WinXP, Win7(32bit),Win7(64bit),Win10(64bit)を切り替えで使えるようにしています。
Win11も、24H2で動作不可能になりましたが、23H2までは動作させられます。
普段はWin10(64bit)で茶の間のテレビにつないでネット動画視聴用に活用しています。
テレビ付属のアプリよりPCをつなぐほうがいろいろ便利ですから。
最初は、Socket478のマザーとPentuim4でした。Windows7の頃に LGA775のマザーとCore2(Duo、Quad)となり今に至っています。
パーツのほうは、時代とともにフロッピーディスクドライブやFireWireカードは外してしまったり、
光学ドライブがBD-Rになったり、HDDがSSDになったり、USB3カードをつけたり(2020年)しています。
[1] マザーボード
GIGABYTE GA-EG45M-UD2H(LGA775,2009年発売)
ASUS P5Q-EM(LGA775,2008年発売)など
[2] CPU
Intel Core2 Quad Q9650 3GHz 4コア
Intel Core2 Duo E8500 3GHz 2コア など
[3]拡張ボード
(1) NVIDIA GeForce GT710 グラフィックボード(PCI-e)
(2) GV-MVP/XSW 地デジ/BS 視聴ボード(PCI-e)
GV-MVP/XS2W 地デジ/BS 視聴ボード(PCI-e)
(3) USB3.0 インターフェイスボード(PCI)
USB3.0 インターフェイスボード(PCI-e)
(4) canopus MTVX2006FX アナログビデオキャプチャボード(PCI)
(5) DRECAP DC-HC3PLUS HDMIビデオキャプチャーボード(PCI-e)
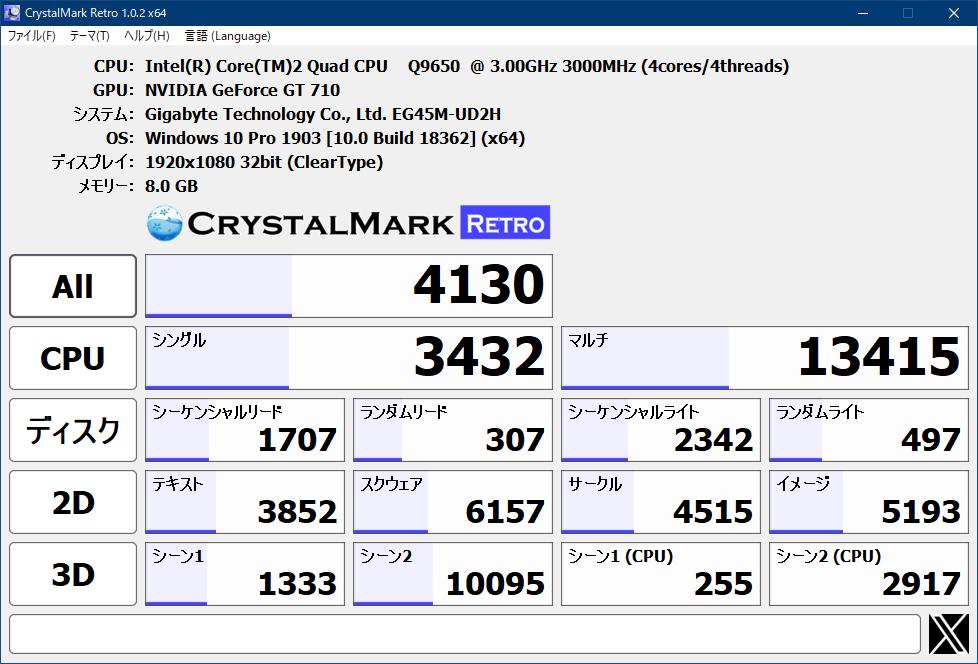
Windows 7 備忘録
(Windows 7 2009-2020)
Win7やOfficeへの「令和」表示対応
[1] Windowsレジストリへの追加記述(Win7(x86,x64)/10(x64))
レジストリエディタで「平成」などの記述にならって「令和」分を追加します。
または、以下の点線内をコピーしてメモ張などテキストエディタにペーストし、Eras.reg などとして保存。ダブルクリックするとwindowsが対話モードで設定します。
--
Windows Registry Editor Version 5.00
[HKEY_LOCAL_MACHINE\SYSTEM\CurrentControlSet\Control\Nls\Calendars\Japanese\Eras]
"2019 05 01"="令和_令_Reiwa_R"
--
[2]エクセル(オフィス)32bitへのパッチあて (
XPで使っている場合はしないこと、起動しなくなります)
(2010) 必要バージョンSP2(KB2687455)...オフィス用 KB4462223, エクセル用 KB4462230
(2013) 必要バージョンSP1(KB2817430)...オフィス用 KB4464504 , エクセル用 KB4462209
(2016) オフィス用 KB4462118,KB4022161,KB3203480,KB4462213,KB4462242,KB4464501, エクセル用 KB4462236
HDDが回りっ放しになるのを改善
CompatTelRunner.exeの停止
HDDが回りっ放しになってPCが重くなることがあります。
原因の一つは、CompatTelRunner.exe。Microsoftへ情報提供するプログラムのようです。
HDDが回りっ放しのときタスクマネージャーを見るとこれがHDDを占有しています。
停止の手順...
タスクマネージャー
「コントロール パネル」->「管理ツール」->「タスクスケジューラ」
[タスクスケジューラライブラリ]-[Microsoft]-[Windows]-[Application Experience]
AitAgent[無効]
Microsoft Compatibility Appraiser(動いていたら終了し)[無効]
ProgramDataUpdater[無効]
CPU使用率が高い時間が長く続く
[原因]Windows Update サービスの問題
Windows Updateサービスが開始されるとCPU占有率上昇
C:\Windows\system32\svchost.exe -k netsvcs
一時的には開始されているWindows Updateサービスを停止すればよい
Windows 7 用更新パッチ (KB3050265)
WindowsUpdate更新プログラム
2016年10月追記
WindowsUpdateエージェントの最新は、7.6.7601.23453
更新ロールアップKB3172605に含まれている。
事前に
KB3020369の適用をしておく。
ドライバのデジタル署名制限の無効/有効
デジタル署名取得を無効化(テストモードON)
コマンドプロンプトから
bcdedit /set TESTSIGNING ON
デジタル署名取得を有効(テストモードOFF)
bcdedit /set TESTSIGNING OFF
インストール前後
・ フロッピードライブのBIOS設定
組み立てPCなどで、マザーボードにフロッピードライブ・インターフェイスがあるものの、
フロッピードライブが装着されていない場合は、BIOSでもフロッピードライブ
を使わない設定にしておきます。
Windows 7 のインストールでは、ドライブ確認が何回かあり、インターフェイスがあるフロッピードライブを確認にいきます。装着されていない場合、
エラー認識してスルー処理をして次に進むわけですが、それがかなり待たされます。ハングしたかと思うくらいです。
I-O DATA GV-MVP/XSW TVキャプチャーボード

2010年、Windows 7 の頃発売のTVキャプチャーカード。
ここの下で記事にした canopus MTVX2006FX TV-VIDEO キャプチャーボードは、地デジやBS放送に対応できず、
当然ながらFHD解像度にも対応しないので、PCでテレビ視聴や録画をするために購入。
テレビ視聴・録画の機能は十分満足するものですが、録画データは、デジタルコンテンツ保護の仕様のため、
ほぼ録画したハードウェア環境のみでしか活用できないのが残念。コピー10やデータムーブでディスクメディアに保存することはできますが。

その後、OSがWindows10となり(Win8は未経験)、テレビ視聴できていたので気にもしていませんでしたが、実はWindows10未対応とわかりました。
録画したものを再生することができないのです。再生プログラム(mAgicTV)周辺がWindows10未対応のようです
。
そこでネットで調べると、GV-MVP/XSWはWindows10未対応なものの、後継モデル GV-MVP/XS2W は付属アプリ(mAgicTV GT)のアップデートでWinodws10対応とわかりました。
その時点の新品パーツに出費する気もなかったので、GV-MVP/XS2Wの中古を探して購入しました。
そこまでなら備忘録に書くこともなかったのですが、GV-MVP/XSW は GV-MVP/XS2W の付属アプリが使えWinodows10でも完全に使えるということがわかったのです。
発売時期も型番も殆ど同じですからほぼ同一のハードなのでしょう。見た目の違いもBCASカードの大小くらいです。
そこでさらにわかったことは、IOデータの意地悪です。サポートソフトダウンロードにはGV-MVP/XS2Wのシリアル番号を入れないとならないのです。
GV-MVP/XSW だけしかもっていない人ははじかれる対応です。なんとケチなことでしょう。GV-MVP/XSW のシリアル番号で mAgicTV GT などダウンロードできる優しさがほしいものです。
Windows10への導入過程は以下のようになります。(パーツはGV-MVP/XSWのままでOK)
(1) GV-MVP/XS2Wの付属アプリ mAgicTV GT をインストール
(2) mAgicTV GT をVer.6.09にアップデート
(3) Ver.6.09をVer.6.12にアップデート
(4) Ver.6.12をVer.6.15にアップデート
* Ver.6.16と、チャンネルロゴ更新のアップデータもありますが機能的にはしなくてもOKです。
【びっくり!Windows11ではmAgicTVが動作】
Windows11の導入でアプリをインストールしたとき、Windows10アップデート手順をすっかり忘れていて付属アプリのmAgicTVからインストールしました。
そのまま動作確認しました。Windows7と同じくTV視聴はでき、録画操作もできます。同じく録画再生はできません。
そこで mAgicTV GTからのインストールだったと思い出しました。
インストールをやり直す前にライブラリアプリ mAgicガイド をWindows7互換モードに設定してみました。
すると、あら不思議、録画が再生できるではありませんか。暇な私はWindows10で同じことを試してみました。
ところがWindows10ではWindows7互換モードに設定しても録画再生はできませんでした。おもいろいこともあるものです。
マイクロソフトのライブラリ関係が、Windows11ではまた同じ動作をするようになったのでしょうか?
ただし、録画以外のコピー10やムーブ、動画サーバー機能などは試していません。
テレビ視聴時のグラボの様子
テレビチューナーはFHD出力なので古いオンボードGPUなどグラフィックス関係が弱いと固まることがあります。
最低ランクのグラボで十分ですが、グラボがあったほうがよいです。視聴時のタスクマネージャーの様子です。
NVIDIA GT710の1Gのものと2Gのものをもっているので比較で示します。
1Gのほうは約70%、2Gのほうは約60%です。起動時は1Gのほうは100%になることもあるので、2Gくらいのメモリーがあるほうがよい感じです。
グラボのせいか、CPUは8%と余裕な感じになっています。
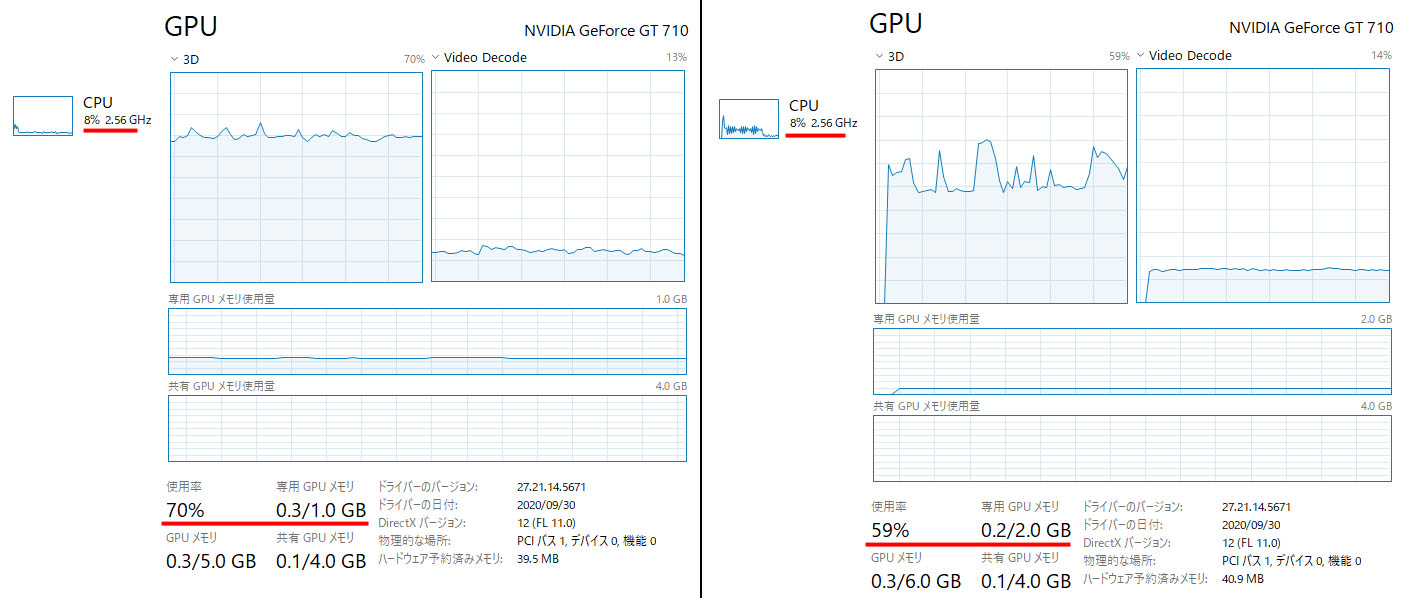
【
GV-MVP/XSWの限界】
新しいNVIDIAドライバに対応できません。使えるのは 472.12(2021年) まで。
Core i 11世代(2021年)以降のCPU内臓グラフィックに対応できません。→ グラフィックカード使用ならOK
canopus MTVX2006FX TV-VIDEO キャプチャーボード

WindowsXP用のTV-VIDEOキャプチャーカード。
TVチューナーはアナログ放送用ですので現在は意味をなしませんが、アナログビデオキャプチャカードとして優秀で便利なので使い続けています。
現在は頻度は減りましたが、VHSビデオテープや8mmビデオテープなどアナログ出力映像のデジタイズに重宝します。
下は、このMTVX2006FXキャプチャーと、USBタイプ(BUFFALO)キャプチャーの画質比較です。アナログビデオキャプチャですので画質は、STD画質(720*480)MPEG2ファイルとなります。
(左)MTVX2006FX (右)USBタイプ(BUFFALO)
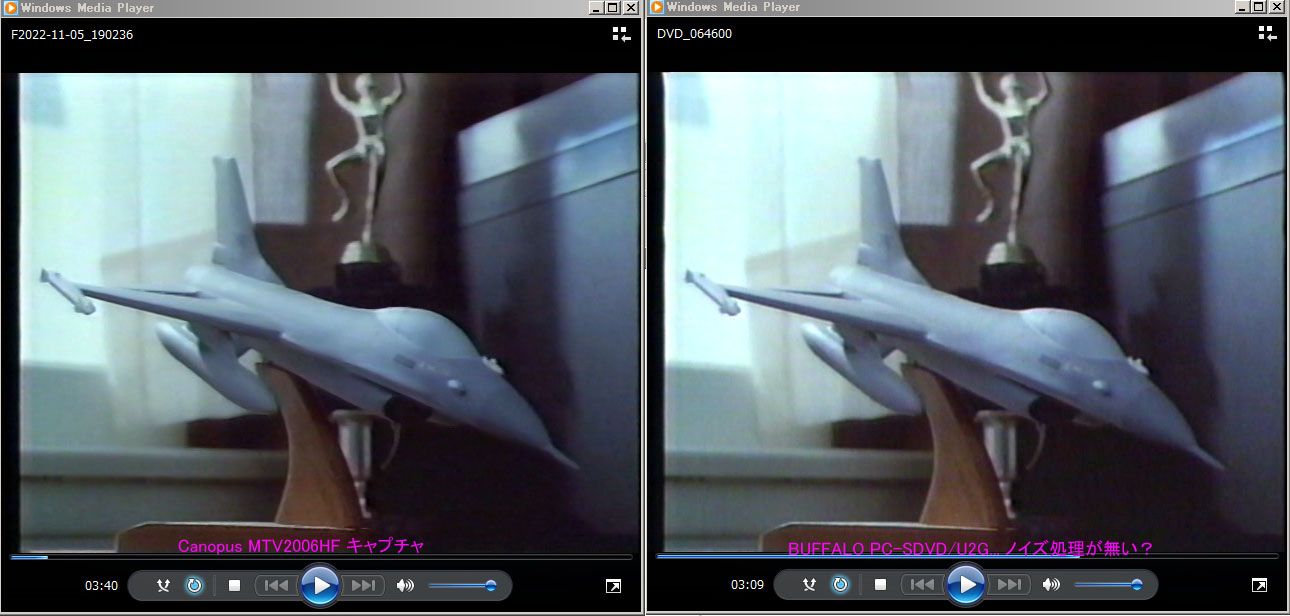
このキャプチャーボードでは、当時配布されていた複合化ソフト(mtvxconv)を使うと、デジタル放送や市販ビデオコンテンツを保存した際の暗号化MPEGファイルを、
標準のMPEGファイルに変換できます。アナログ入力を使うので、FHD(1920*1080)コンテンツがSTD(720*480)画質に落ちますが、
テレビ番組やその他デジタルコンテンツを、PCで簡単に扱えるMPEG形式に落とせる環境は便利で、現在でも手放せない一品となっています。
【32bit版Windows7/10でなんとか使える】
このボードは、WindowsXPのみ対応ですので、アナログビデオのデジタイズなどの作業では、私はSSDを切り替えて、WindowsXP起動環境で使用します。
ですが、Windows7/10の32bitOS環境で、FETHEAデバイスドライバが組み込め、FEATHERが機能しない部分があるものの、動画視聴・動画保存ができることを確認しています。
残念ながらWin7/10の64bitOSではドライバの署名が無いエラーがでて使用できません。
Windows7/10の32bitOSで使う要点について記録しておきます。
① MTVX2006FXカードの音声出力端子とマザーボードの外部音声入力端子を3.5mmステレオピンプラグ付ケーブルで接続する
または、MTVX2006FXカード上の音声出力端子とマザーボード上の音声入力端子に接続コードで接続する
Windows7/10では、外部入力音声信号がマザーボード側に伝わりません。カードまでは音声信号が届いていますので、
このような方法でマザーボードに音声信号を伝えます。
② 付属ソフトインストール
ドライバは問題なくインストールされます。その後再起動が促されインストールがすすみます。
インストール終了近くでエラーがでますが、そのままインストールをすすめます。FEATHERは起動します。
③ FEATHERの互換性設定
FEATHERを起動し、画面上で右クリックしても「TV」メニューが出ないことがあります。
その時はFEATHERを一旦終了し、FEATHERのプログラム本体の互換性設定をします。
FEATHER本体は次のファイルです。これを右クリックして出る「互換性」タグから「WindowsXP互換」設定します。Windows10では、FEATHER を「windows7互換」設定します。
C:\Program Files\Canopus\FEATHER\CDVR.exe
④ 音量設定
PC再生音声を外部音声入力とし、音声レベルを録画したときに適正となるようPC側で調整しておきます。
【制限事項等】
標準ではWindowsXPのみの対応ですので動作しない部分はあります。
*1 キャプチャしたMPEGファイルをFEATFERで再生することはできません。MPEGに対応した動画再生アプリで再生します。
*2 動画保存すると「ライブラリ」から参照できますが、FEATFERで再生することはできません。
*3 デジタルコンテンツ録画暗号化ファイル *.m2dファイルをFEATFERで再生することはできません。「m2dplayer」で再生したり、「mtvxconv」で*.m2pに変換したりします。
*.m2pはmpeg2形式になっていますので拡張子を*.mpgとすれば動画再生アプリに関連付できます。
*4 コピーガード信号のある市販VHSビデオの場合、それに対応したビデオデッキとの組み合わせではFEATFERは従うのでキャプチャできません。
コピーガード対応前のデッキで出力するか、その部分の対応が省かれた最近のUSB用のお手軽ビデオキャプチャツールを使います。
*5 PCIバス接続カードなので、最近のPCIバスのないマザーボードでは使えません。
Windows XP 備忘録
(Windows XP 2001-2014)
グラフィックスカード
時はすすみ、Windows XPのドライバをもつグラフィックスカードは少なくなってきました。
NVIDIAのGTシリーズでは、GT7##シリーズが最後のようです。
XPに対応したドライバが368.81で終わっているからです。
USB3対応
Intel7シリーズの頃(2012年)からチップセットがUSB3対応になってきましたが、WindowsXPではチップセットのUSB3を使うドライバはみあたりません。
PCIバスや、PCIeバス用のUSB3カードを取り付けて付属のドライバ(NEC-RENESASなど)で対応するのが無難なようです。

XPとSSD
Windows XPは、
SSDに対する Trim コマンド をもっていません。若干速度が落ちることも?
SSDメーカーのCrucialのWEB(上記リンク)によれば、Trimコマンド無し環境でも問題無しと記されています。
Windows XP でも
TxBENCH というツールからTrimを実行することができます。TrimコマンドのないWindows XP用にもっていれば気分的にすっきりかもしれません。
exFATドライバ
Windows XP時代のFAT32は1ファイル4GBまで、最大容量32GBの制限があります。
Windows XP登場以後、動画データなど4GBを超えるファイルを扱うことも一般的になりました。
これに対応したフォーマットがexFAT(2006年~)で、1ファイル、最大容量とも256TBまで扱えます。
2001年登場のWindows XPはexFATに対応していませんでしたが、
Microsoftは、WindowsXP用の KB955704 でWindowsXPでexFATに対応できるようにしました。
これも現在はサービスが終了してMicrosoftカタログなどからダウンロードできません。
私のGooglドライブに置いておきます
ブルーレイディスク対応
UDF2.5/UDF2.6ドライバの導入 など(2015.12)
Windows XPは、DVDのUDF2.01(2000年)ファイルシステムまでドライバが準備されていますが、
BDのファイルシステム、UDF2.5(2003年)、UDF2.6(2005年) は、WindowsXP以後の規格なのでドライバが準備されていません。
XP用のドライバを探すとき以下のサイトの記事が確実でした。
Trekkerの小市民日記
BD Driver Version 5.3.0.1 for XP
市販のBDコンテンツの再生について
自作の映像用BDディスクは、「VLCメディアプレーヤー」、「Media Player Classic」、「K-Lite Codec Packのインストール」
などで視聴可能ですが、市販の映像用BDコンテンツは暗号化されています。
フリーウェアのVLCメディアプレーヤーなどは暗号を複合する部分をもっていないので再生は困難です。
市販のPowerDVD、WinDVD などの Windows XP 対応バージョンが必要となります。
また、市販のBDコンテンツは、アナログ映像出力(VGA)には出力しないものが多いので、DVI か HDMI で接続することになります。
HDMIは1本で映像・音声が遅れますが、ディスプレイのスピーカーと別に音声出力したい場合は、DVI接続がよいです。
そしてグラフィックハードウェア関係は、Intel G45以上のグラフィック機能が必要となります。
AHCIドライバのインストール
WindowsXPインストールディスクには、SATAハードディスクのAHCIモード用ドライバがありません。
AHCIドライバのインストールは
(1) OSインストール時にフロッピーディスクから追加インストールする方法(F6インストール)
(2) IDEモードで動作している環境でインストールツールを使ってインストする方法ール
(3) ツールを使ってドライバを持たせたインストールディスクを作ってOSインストールする方法
の3つの方法があります。
WindowsXP登場の頃は(1)の方法が一般的でしたが、フロッピーディスクドライブをもつPCも殆どなくなっています。
一番簡単なのは(2)の方法です。
AHCIドライバは、Intel用とAMD用があり、多くの場合Intel用で説明されていて、ドライバも殆どはIntel用です。
私の記事もIntelを対象に書いています。
(1) F6インストール
フロッピーディスクドライブをもたないPCが多くなったのでこの方法は現実的でなくなりました。
OSインストール時にF6キー押下によりドライバ追加するもので、F6インストールといわれる方法です。

AHCIドライバ追加のために使えるメディアはフロッピーのみです。
AHCIドライバのフロッピーを事前に作っておく必要があります。
チップセットがIntelの場合のドライバ
「インテル ラピッド・ストレージ・テクノロジー F6 ドライバー」
(Micro Softはサービス終了したのでGIGABYTEサイトから)
(2) IDE環境でドライバインストールした後AHCI環境で起動
この方法が一番簡単で現実的です。ツールを使ってドライバをインストールし、BIOS(UEFI)をAHCIモードに切り替えて再起動するだけです。
IDE環境で、方法1のAHCIドライバをインストールする支援ツールがあります。
F6回避ツール・SATAモード変更支援ツール
IDE環境でこのツールを起動し、AHCIドライバを指定してインストールするだけです(1分もかかりません)。
インストール後は、BIOS(UEFI)のモード切り替えで、どちらのモードでも起動できます。

2つのツールは
私のGooglドライブにも置いておきます
(3) ドライバ入りインストールディスクを作成してインストール
WindowsXPを新規インストールするならこの方法になります。
「
nLite 」というツールを使うと、
Windows XPインストールディスクから、その後のサービスパックや、ドライバを含めた統合ディスクを
作ることができます。これを使ってAHCIドライバ入りのディスクを作りインストールします。
フロッピーディスクが使えないときや、SP2オリジナルディスクにSP3を統合してインストールしたい
ときに便利です。
操作手順を
nLiteの操作手順に示します。
AHCIモードとIDEモードの比較
私の環境、Intel_ICH10R、Intel_Core2DuoE8500、Hitachi_HDD500G、では大差ありません。

Vine Linux 5.2
WinServer風に
PC起動・再起動で常時接続USBストレージを自動マウントさせる.
/etc/modprobe.d/modprobe.conf
に
alias scsi_hostadapter2 usb-storage
を追記する.
runlevel_3のlogin前にマウントさせるには
/etc/fstab
に
[デバイスパス] [マウントポイント] [ファイルシステム] defaults 1 2
を追記する.
コンソールでの日本語環境
fbterm, uim-anthy, uim--fepをインストール,
/usr/share/uim/generic-key-custom.scm
の
...'generic-on-key '...と, ...'generic-on-key '...の行を以下のように編集
(define-custom 'generic-on-key '("zenkaku-hankaku" "<Control> ")
(define-custom 'generic-off-key '("zenkaku-hankaku" "<Control> ")
[Ctrl]+[Space]でFEPをON-OFFする. --> なぜか[Ctrl]+[@]となる.(^^;)
コンソールで, #fbterm, #uim-fep で日本語環境となる.
crondで自動実行させた場合のログの日本語表示
/etc/crontab に以下を追記
export LANG=ja_JP.UTF-8
標準インストールできないFire Fox 3.6 以上をインストールする.
標準の /usr/share/applications/firefox.desktopファイル(GUIでは真のファイル名見えない)をデスクトップなどにコピーしてから,FireFox_3.5をアンインストール.
firefox-3.6.24.tar.bz2などをダウンロードして解凍し, firefoxフォルダを, /usr/lib/ に移動. その中の firefox が起動ファイル.アイコンデータもあり.
コピーした firefox.desktop を新規のFireFox環境に合うように編集し、/usr/share/applications/ に移動すればGnomeメニューに収まる.
パーミッション設定できないNTFSストレージでのSambaアクセス権設定
samb.confの設定で対応
(1)指定メンバーのみアクセス
valid users = ... アクセスできるユーザー(グループ)を設定
(2)指定メンバー以外はリードオンリー
write list = ... 書き込みできるユーザー(グループ)を設定





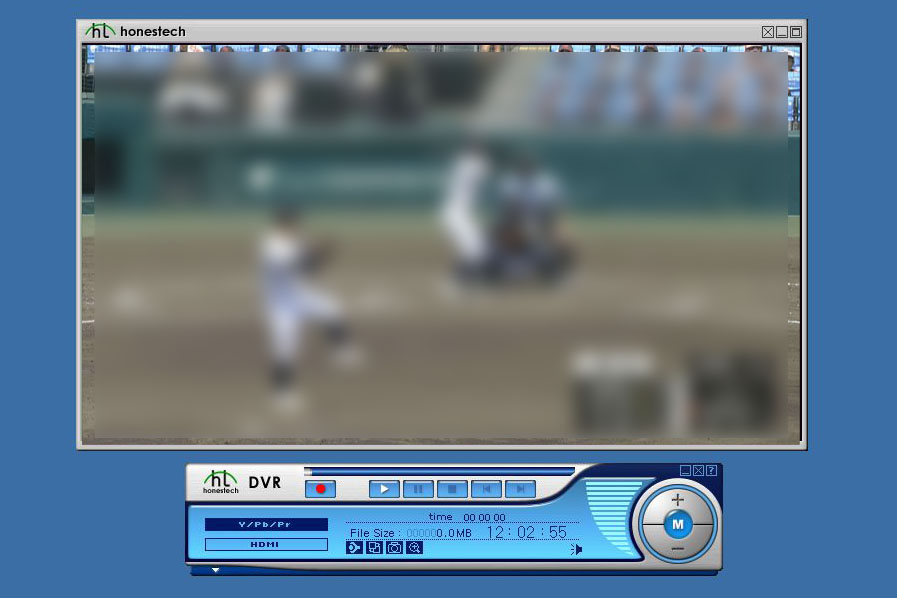
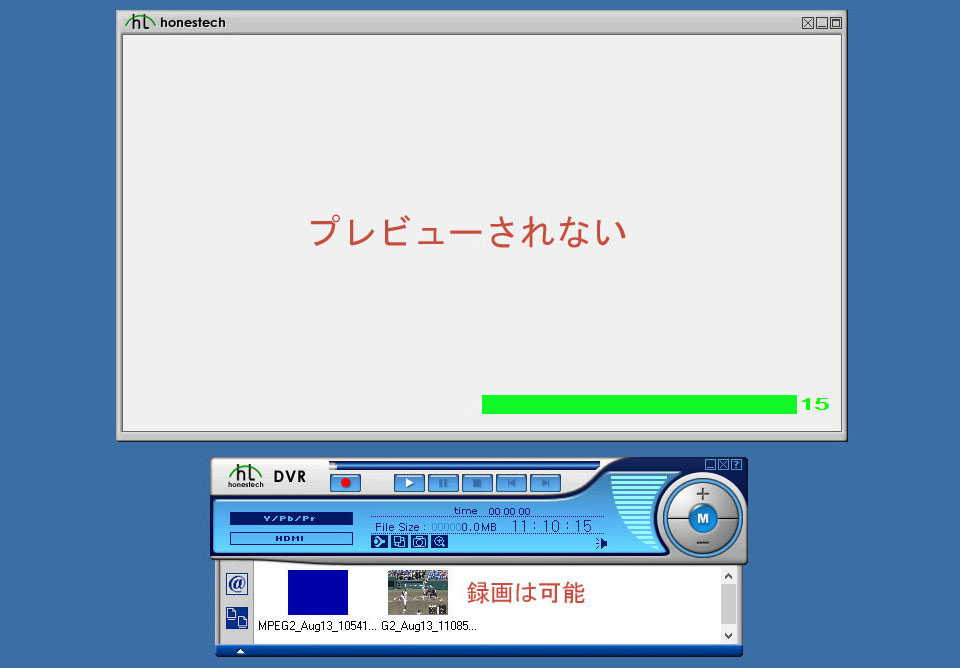
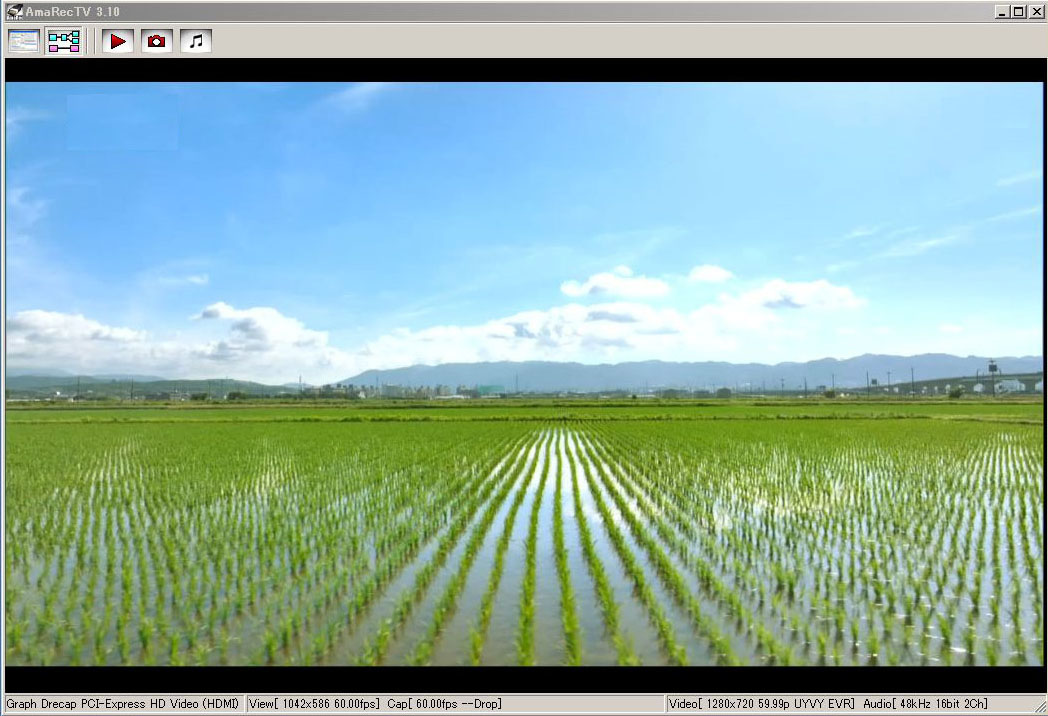
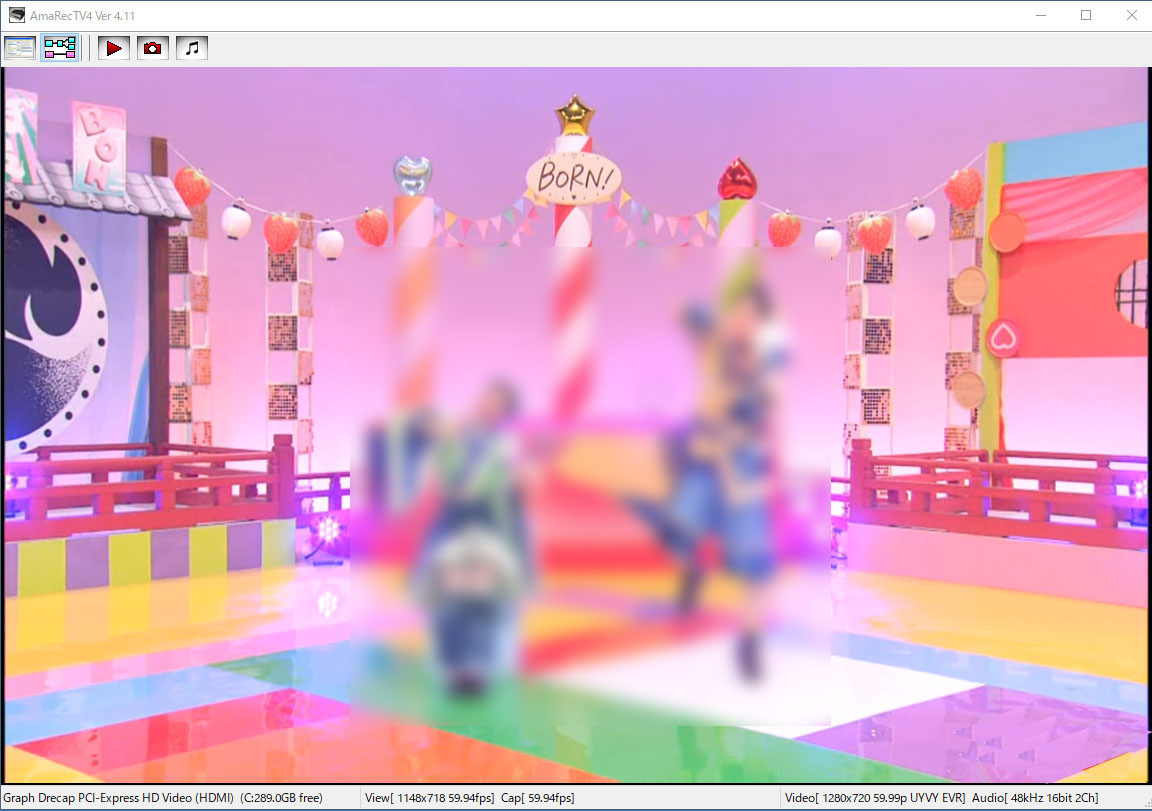

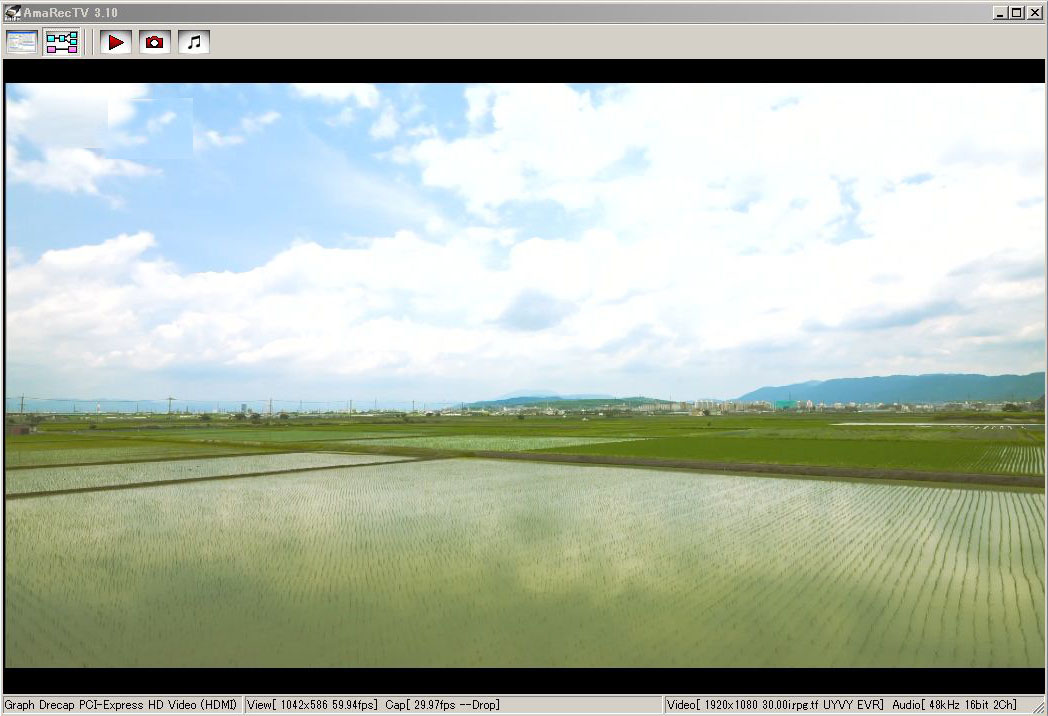
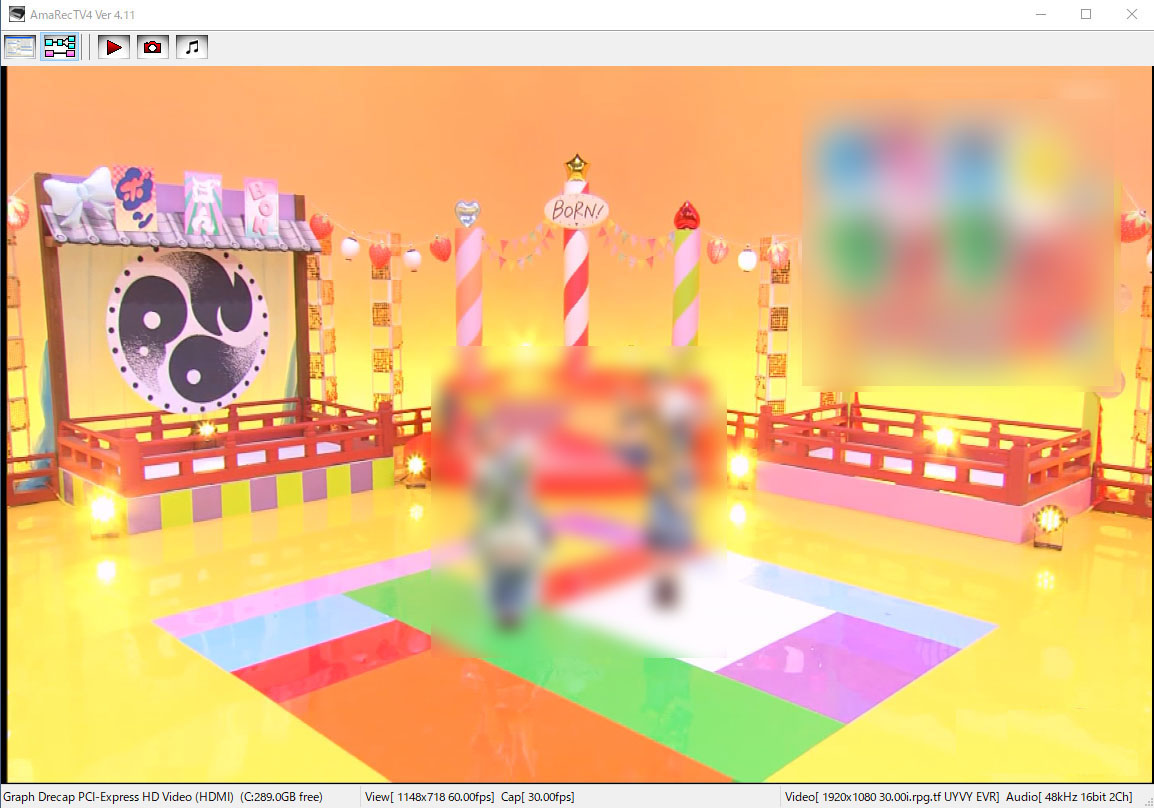

 2016年に発売のGT710グラフィックスカード。ゲームに使えるパワーはありませんが重宝しているグラボです。
2016年に発売のGT710グラフィックスカード。ゲームに使えるパワーはありませんが重宝しているグラボです。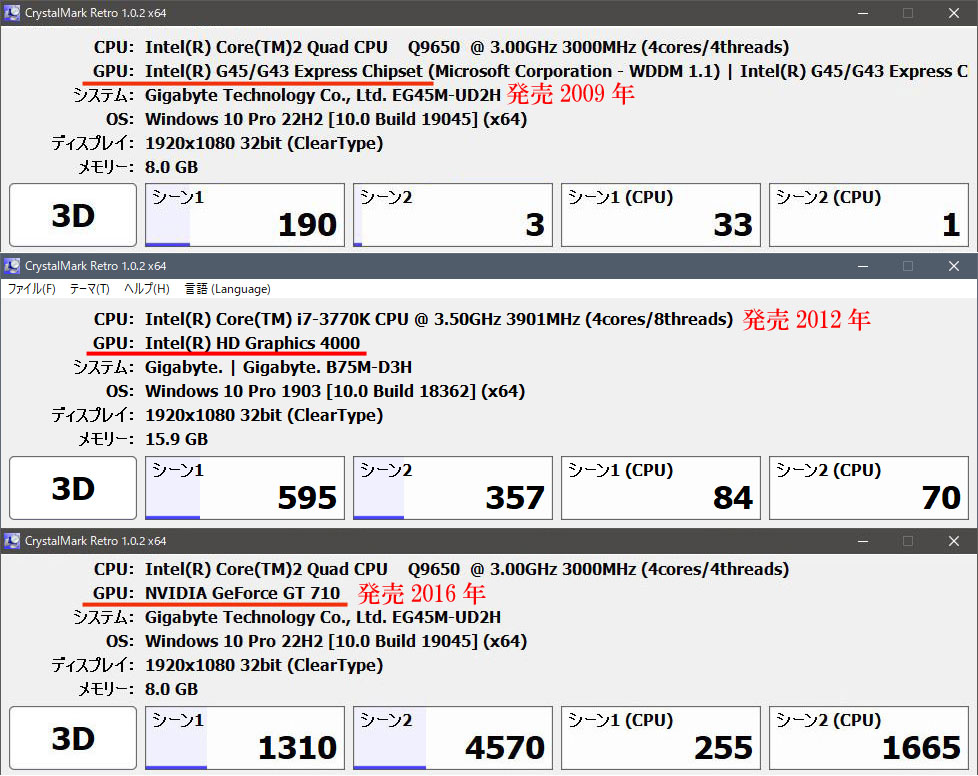


 WindowsXP 時代に組んだPC。
ケースは変わりませんが内部パーツは時代にあわせてリフレッシュしています。
WindowsXP 時代に組んだPC。
ケースは変わりませんが内部パーツは時代にあわせてリフレッシュしています。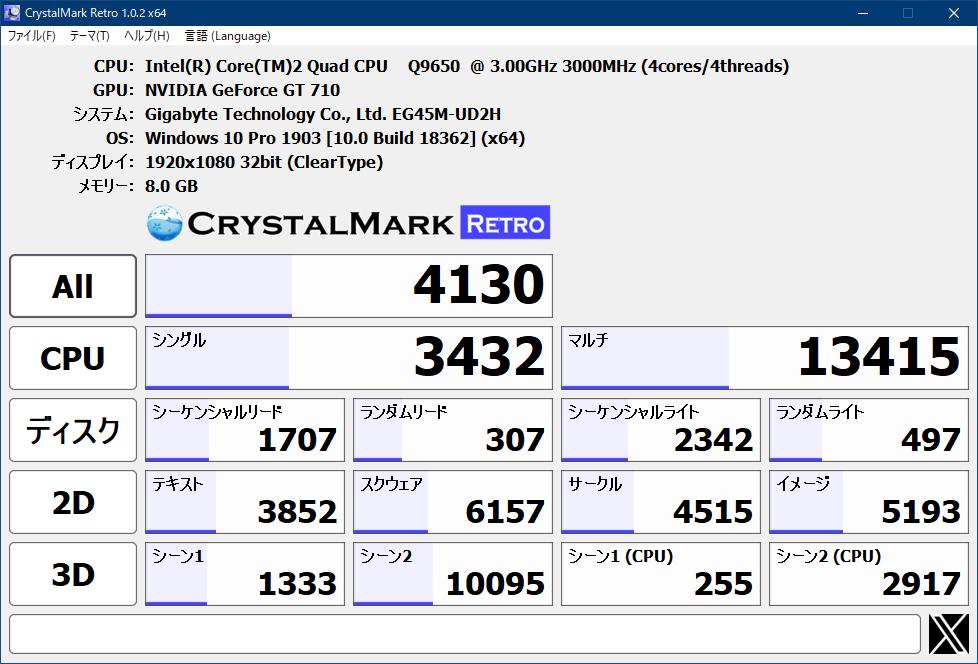
 2010年、Windows 7 の頃発売のTVキャプチャーカード。
2010年、Windows 7 の頃発売のTVキャプチャーカード。 その後、OSがWindows10となり(Win8は未経験)、テレビ視聴できていたので気にもしていませんでしたが、実はWindows10未対応とわかりました。
録画したものを再生することができないのです。再生プログラム(mAgicTV)周辺がWindows10未対応のようです
その後、OSがWindows10となり(Win8は未経験)、テレビ視聴できていたので気にもしていませんでしたが、実はWindows10未対応とわかりました。
録画したものを再生することができないのです。再生プログラム(mAgicTV)周辺がWindows10未対応のようです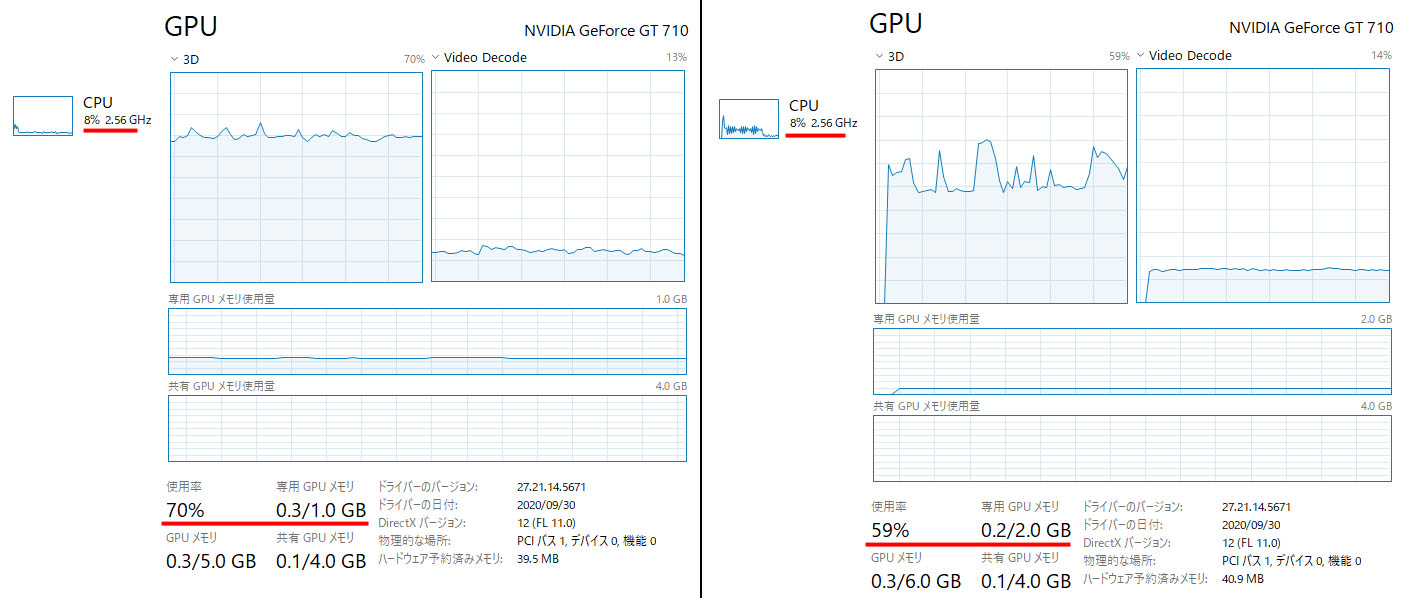
 WindowsXP用のTV-VIDEOキャプチャーカード。
WindowsXP用のTV-VIDEOキャプチャーカード。