続・FreeBSDにGUI
FreeBSD 8.2 と Xfce
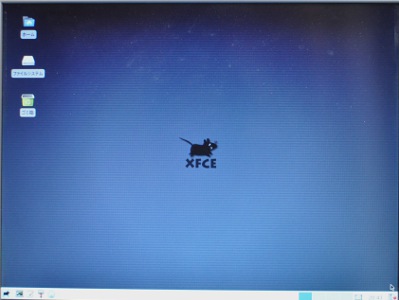
XfceのGUI環境はシンプル(私好み)
パッケージ・ダウンロードも非常に短時間(15分弱)
サーバー用ならGnomeよりこちらかな
7.4をGUIデスクトップにする過程で、デスクトップ環境にするなら8.2のほうがよさそうな感じがしてきて、やっぱ試してみました。 TUI環境までのインストールは、ほとんど7.4と同じです。ただ、Xorgが最初のディスクインストール手順から省略されました。 ディスクからはTUI環境までのみとなります。15分ほどでディスクインストール作業は終わります。
【2】Xorgのインストール
TUIにログインし、「# sysinstall」から
[Index][Packages][FTP][MainSite/Japanなど]
[x11][xrrg7-5]
[ok][install]
...以下sysinstallの環境で【6】まですすむ
[japanese][ja-font-ipa-uigothic-00203]
[japanese][ja-scim-anthy-1.2.7]
[xfce][xfce-4.6.2]
Gnomeと違い、驚くほど短時間でダウンロード終了します。私の今時ADSL環境でも15分ほど。
さくっと、ちょっとしたメンテに必要なGUIまでいきますから、とりあえずXfceをインストールして、
必要ならGnomeへとすすむとよいかもしれません。Xfceを使うか、Gnomeを使うかの切り替えは、
各ユーザーのstartx用の.xinitrcの起動コマンド行を一行変更するだけのことですから。
(0) /etc/X11/xorg.conf の作成(Xorgでなく、Xfce起動ならなくてもよい)
#Xorg -configure
ホームディレクトリに、「xorg.conf.new」ができる。これを、「/etc/X11/xorg.conf」としてコピー保存。
#cp /root/xorg.conf.new /etc/X11/xorg.conf
(1) /etc/rc.conf 追記
#vi /etc/rc.conf
dbus_enable="YES"
hald_enable="YES"
(2) /root/.xinitrc (~/.xinitrc) 作成
#vi /root/.xinitrc
export LANG=ja_JP.UTF-8
exec startxfce4
(exec xfce4-session というシェルもあります。どう違うのだろう)
[www][firefox-3.6.13,1]
[www][firefox-i18n-3.6.13_1]
・ 以下の詳細は、freebsd8.htmlを参照
(1) x11-input.fdi 作成
(2) xmodmap 作成
(3) .xinitrc 追記
ただし、FAT32、NTFS、Windowsネットワーク、印刷などの環境整備も設定作業が必要となります。 さっさとデスクトップで使いたいならGnome、サーバー管理や、FreeBSDの構造理解ををGUIでやりやすく というのならXfxeがよいでしょう。
Shockwave Flash 10 プラグイン を FireFox3.6 に
FreeBSDでYouTube動画を見よう FreeBSD7.4ではFlash9までだったので、YouTube動画をブラウザ内で見ることはとりあえず断念しました。
FreeBSD8.2は、linux_base-f10が使えることで、Flash10のインストール例の記事もよく見られます。
私もやってみました。
【1】Portsを最新に...makeがうまくいかず最新にしたらOKが出たので...先に書いておきます
(初回なら)
# portsnap fetch
# portsnap extract
(以後なら)
# portsnap fetch
# portsnap update
8.2インストール直後なので無いはず...確認
# kldstat -v | grep -i linux
# grep -i linux /etc/rc.conf
/etc/rc.confに以下を追記
linux_enable="YES"
カーネルモジュールをロード...これしないとbase-f10のmakeができない
# kldload linux
ロードを確認
# kldstat -v | grep -i linux
330 uhub/usb_linux
32 1 0xc66db000 26000 linux.ko (/boot/kernel/linux.ko)
506 linuxaout
505 linuxelf
# cd /usr/ports/emulators/linux_base-f10
# make install
# cd /usr/ports/www/linux-f10-flashplugin10
# make install
ここがPortsを最新にする前はerrorで止まった
# cd /usr/ports/www/nspluginwrapper
# make install
# nspluginwrapper -v -a -i
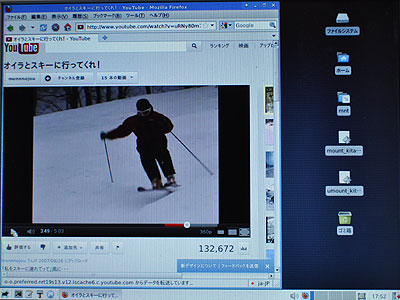
見れてあたりまえなのですが、なぜかうれしい、プラモ感覚
アプリケーションをインストール
【1】Gimp
画像処理ソフトの定番
# cd/usr/ports/graphics/gimp
# make configure
# make install
動画再生ソフトの定番
# cd/usr/ports/multimedia/mplayer
# make configure
# make install
でOKなのですが、OSをインストールしたばかりの私の環境では
# cd/usr/ports/devel/libtool
# make configure
# make install
を先にしておく必要がありました。
シンプルなFTPソフト
# cd/usr/ports/ftp/gftp
# make configure
# make install
画像ビュワー
# cd/usr/ports/graphics/gqview
# make configure
# make install
テキストエディタ...mousepadで十分だけど、GUIな私はこちらかな
# cd/usr/ports/editors/gedit
# make configure
# make install
動画プレーヤー、Mplayerはすごいけど私はこちらかな
# cd /usr/ports/multimedia/gnome-mplayer/
# make configure
# make install
オフィスソフトの定番...フリーウェアの大御所
インストールもパッケージがないようなので、portsを使います。
とんでもなく時間かかります。3時間くらい...。途中の選択枝で止まるので、そこを手動で先にすすめないとさらにのびます。
寝ている間にすることもなりません (^^;) FreeBSDをデスクトップというのはマニアの世界だなあ。
# cd /usr/ports/editors/libreoffice
# make configure LOCALIZED_LANG=ja
日本語指定オプションでmakeします。
以下の必要ライブラリのバージョンが古いとメッセージが出て止まりました。
# cd /usr/ports/lang/python26/
# make configure
# make reinstall
指定されたものをインストール(リ・インストール)して再度続行
# make configure LOCALIZED_LANG=ja
すすんでいきますが、時間かかります。昔のようにそのPCでは、何もできないとならないのが今です。同じPCでネット見たり...暇つぶしもできます。そんな神経質にやってませんので。
# make install package
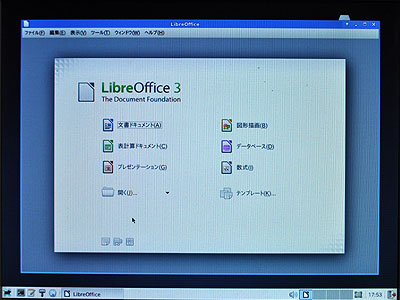
インストールに3〜4時間、う〜ん、やっぱサーバーOS、デスクトップはお遊びです (^^)
アプリケーションをXfceメニューに登録
アプリケーションをインストールすると、Xfceのメニューに登録されるものと、されないものがあります。デスクトップにショートカット (シンボリックリンク?エイリアス?)を置けばいいですが、WinやMacならひょいひょいできることなので、探ってみました。ちょっと宝探しでした。
Xfceの説明を読むと、メニュー構造もカスタマイズできるようですが、そこまではしません。インストールしたけれどもメニューに入らない アプリケーションの起動ショートカット(デスクトップファイルというらしいです)を設定してメニューに加えるというものです。
【1】メニュー用デスクトップファイルの場所など
ターミナル(TUI)で作業します
#cd /usr/local/share/applications/
#ls -all
...
-r--r--r-- 1 root wheel 6555 12月 11 08:34 firefox3.desktop
-r--r--r-- 1 root wheel 10557 2月 3 2011 gimp.desktop
...
と表示されます。「.desktop」拡張子のファイルがメニュー用デスクトップファイルです。
次にここをGUIから表示してみます。すると、あら、不思議
...
「Firefox3 ウェブ・ブラウザ」
「GNU 画像エディタ」
...
と、ファイル名とは違う名前のついたアイコンが表示されるだけです? 試しにGUI上で名前を変更して、TUIのターミナルに戻りlsしても変更されません?
デスクトップファイルと、この場所は、メニュープログラムのお約束があるようです。GUIではファイル名でなく、ファイル内の所定のテキストを
表示しています。お約束の土俵にあわせつつ変更作業していきます。
FireFoxのデスクトップファイルを例に...
#vi /usr/local/share/applications/firefox3.desktop
各国分同じものが並んでいるのは省略してあります。作るときも自分に必要なものだけでOKです。
[Desktop Entry]
Encoding=UTF-8
Name=Firefox3 Web Browser ------> 要変更
Name[ja]=Firefox3 ウェブ・ブラウザ --------------> ここがデスクトップにファイル名のように表示される
GenericName=Web Browser ------> 要変更
GenericName[ja]=GNOME ウェブ・ブラウザ ------> 要変更
Comment=Browse the web ------> 要変更
Comment[ja]=ウェブを閲覧します ------> 要変更
Exec=firefox3 %u -------------------------------> 実行コマンド
Icon=firefox3.png ------------------------------> アイコン用画像データ
StartupNotify=false
Terminal=false
Type=Application
Categories=Application;Network; -----------> ここのグループでメニューへの振り分けが決まる
MimeType=text/html;text/xml; --------------> 自ら実行ので、関連付けはなくてもよい
アクセサリ = Utility
オフィス = Office
グラフィックス = Graphics
ネットワーク = Network
システム = System
マルチメディア = Audio;AudioVideo
上のfirefox3.desktopを参考にデスクトップファイルを作ります。実行コマンドだけわかっていれば作れます。
上の例のコメントがついたところだけ編集して、「(表示させたい名前).desktop」として、「/usr/local/share/applications/」に保存します。メニューに表示されるでしょう。
Windows環境で仕事をする
NTFS, Windows Network, FAT32
【NTFS】fusefs-ntfs
# cd/usr/ports/sysutils/fusefs-ntfs
# make configure
# make install
/etc/rc.conf に 「fusefs_enable="YES"」 を追記
初回
# /usr/local/etc/rc.d/fusefs start
で起動
# ntfs-3g /(デバイス) /(マウントポイント)
でマウントポイントフォルダにマウントされます。
日本語ファイル名の表示、書き込みOK...でなければデスクトップには使えません。
こんな手間も今のWinやMac、Linuxでは必要ありませんから、FreeBSDはサーバー用ですね。
# cd/usr/ports/sysutils/fusefs-smbnetfs
# make configure
# make install
インストール、設定は以前の記事をどうぞ
# smbnetfs /(マウントポイント)
でマウントポイントフォルダにWindowsNetworkがマウントされます。
日本語ファイル名の表示、書き込みOKです。
この手間も今のWinやMac、Linuxでは必要ありません。敷居高いです。
FAt32は、BSD標準環境から扱えますが、日本語2バイト文字環境ではいまいち
Xfceも、Gnomeも、デスクトップ環境から、日本語2バイト文字のファイルの表示、書き込み、コピーができません。
TUIでは、相手がWindowsなら
# mount_msdosfs -L ja_JP.eucJP -D CP932 /(デバイス) /(マウントポイント)
でマウント、しかし、普通に ls しても文字化けします。以下のように変換して表示します。
# ls /(マウントポイント) | iconv -f EUC-JP -t UTF-8
しかし、表示を変換するだけなので、フォルダに入ったり、ファイルコピーなどはできません。
別途、日本語対応ターミナルが必要です。デスクトップ仕事の環境としては、いまいちです。
XfceやGnomeのデスクトップがデスクトップ環境として独自に対応していないのも残念です。
これは今回の話題ではありませんが、sambaサーバーでNTFSフォーマットのHDDを利用するメモです。
samba共有での設定ファイル /usr/local/etc/smb.conf ですが、通常の説明では、[global]の最初に
[global]
display charset = EUC-JP
unix charset = EUC-JP
dos charset = CP932
と日本語文字セット指定を書くように説明されていることが多いと思います。
これはFreeBSDのUFS2フォーマットのHDDをsambaで利用し、FreeBSDからも参照するという設定です。
FreeBSDは、sambaサーバーとして、NTFSフォーマットのHDDを共有開放するのみ、
利用するのはWindowsクライアントのみという場合は、この設定は必要ありません。設定すると、Windowsクライアント
には変換必要のないWindowsファイル名をsambaが変換してしまい、かえってWindowsクライアントから読み書き
できなくするからです。
私の環境では、WindowsとFreeBSDでNTFSの外付HDDなどを共有する場面があります。そんなとき、
FreeBSDのUFS2フォーマットでは、Windowsから簡単に読み書きできませんのでNTFSにそろえています。
そのHDDをFreeBSDのsambaで共有させるときのポイントが文字変換させないようにするということなのです。
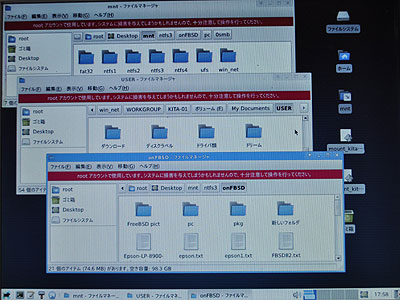
Xfce4のこの版は、Windowsストレージや、Windowsネットワークを自動表示しません。コマンドをシェルにしてクリックでマウントさせるようにした様子です。自動マウントよりすっきり環境かも。
ネットワーク越しに巨大ファイルのサムネイルを多く表示させると、たまにメモリエラーがでます。TUIから操作すれば問題ないので、XfceやGnomeのデスクトップ・ソフトの都合かな?と思います。昔のWindowsもありました。さすがに今のWindowsはそういうところはこなれてます。また、FAT32の日本語処理もすっきりしません。自分がサーバーになっているときは気にならないのですが、クライアントになると、そういうところが気になります。そもそもサーバーOSで遊んでみたわけでありました。
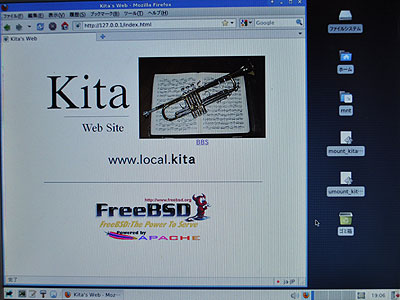
こちらは本来の機能の一つ、httpサーバーApacheを動作させたところ。その前の写真は自機のsambaを動作させ認識した様子。
こうした用途には使いやすいです。ユーザーグループ分けや、各ユーザーの設定など。WEBのスクリプト使用設定などもきめこまかく設定できます。
Windows serverでいろいろウィンドウ開いてクリクリやる手間に設定ファイル編集するが手っ取り早いなあと私は感じます。
しかしながらsambaも、以前のものとは少し変化し、webから設定できるようになってきたり、設定ファイルの様式が変わったりしています。
時代はすすみ、昔のつもりで扱うと、ちょっと?ととまどい、自分の遅れを感じたのでありました。
起動ROOTの変更指定
HDDの接続場所や接続数の変更で起動できない場合など
(1) FreeBSDの選択画面からを[3]Safty Modeで起動する。
(2) ROOT位置がわからず停止する。
(3) [?]キーでデバイスが表示されるので、FreeBSDのROOTのあるデバイスを確認する。
(4) ufs:/dec/ad5s1a (ad5s1aの部分を実際に合わせる)
(5) 起動後、/etc/fstab を編集。/ と swap その他必要箇所のデバイスパスを合わせる。
前へ | 次へ
もくじ