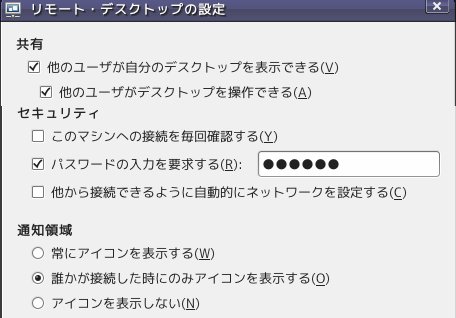VineLinuxのデスクトップでは、パソコン内蔵のHDDや、USB外付HDDなど、
NTFSでフォーマットされたハードディスクも自動マウントされます。
VineLinux_5では自動マウントされたハードディスクは、システムがパーミッションを777
(所有者・グループ・その他にすべてのアクセス権)としてマウントしていましたが、
VineLinux_6では、700(所有者(root)のみにすべてのアクセス権)としてマウントされます。
ですから、一般ユーザーから、[コンピュータ]をクリックして見えるハードディスクを開こうとすると
rootパスワードを求められます。
デスクトップで使う分にはさして問題になりませんが、そのハードディスクをsambaなどWindows用の
ファイルサーバーの保存先として使う場合には、ネットワーク接続のゲストユーザーからアクセスできない状況がでます。
自動マウントされるハードディスクのパーミッションを777にすることにします。これをすると、ユーザーデスクトップにも
Linuxにログオンするとアイコンが表示され、rootパスワードを求められることなく開けるようになります。
設定は以下の手順です。
1 接続ハードディスクのデバイス名の確認
左上のターミナルアイコンからターミナルを起動し、以下のようにタイプします。
$su
[rootパスワード]
[root@localhost user]# fdisk -l
接続ハードディスクの情報が表示されます。
Disk /dev/sda: 120.1 GB, 120060444672 bytes
デバイス ブート 始点 終点 ブロック Id システム
/dev/sda1 63 273104 136521 82 Linux スワップ / Solaris
/dev/sda2 * 273105 78140159 38933527+ 83 Linux
/dev/sda3 78140160 234484739 78172290 7 HPFS/NTFS/exFAT
~~~~~~~~~
「sda3」がこの先の設定に必要なパーティション名です。
2 gnome-mountコマンドをrc.localに書き込み起動時に実行させる。
/etc/rc.local を管理者として開き、
touch /var/lock/subsys/local の下に以下を書き加えます。
gnome-mount -t -d /dev/[パーティション名]
再起動すると、/mediaに自動でマウント用フォルダが777で生成されます。
・この他にマウント用フォルダを準備し、/etc/fstab で設定することもできます。(TUI時の方法)
/dev/[パーティション名] /media/[マウント用フォルダ名] ntfs defaults 0 0