
Vine Linux 6.1
デスクトップパソコン感覚でインストール
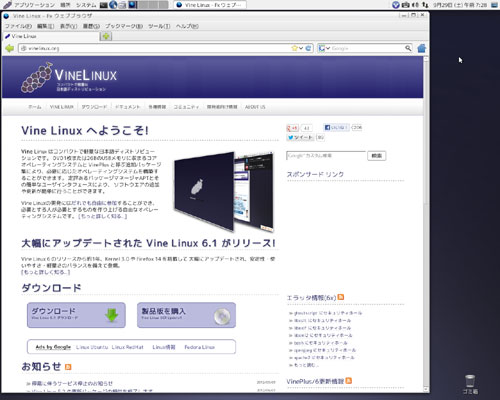
私はVineLinux5.2 を、Windows端末用のファイルサーバー(samba)やHttpサーバー(apache)として使っています。 VineLinuxを選んでいるのは、デフォルトの日本語環境や、Windows共存環境が使いやすいからです。
VineLinuxはこの時点6.1になっています。サーバー環境を変更する予定はありませんが、 VineLinuxの6は、5.2よりデスクトップPCとしての使いやすさが向上しました。 6.1をインストールしてみると、6よりさらにデスクトップPCとしての使いやすさが向上しています。
LibreOffice、Adobe Flash Player、Adobe Readerが、インストールで実装されて、OSインストールで インターネット動画サイト閲覧や、オフィス作業がすぐにできるようになっています。特にLibreOfficeの calcでは、6にインストールした状態ではうまく動かなかったエクセルのVBAマクロがちゃんと動きました。 いよいよデスクトップ機としても使えるかなと思うくらいです。
そこで、MacやWindowsのようなデスクトップとしてセットアップしてみることにしました。 おなじみのTUIのコマンド入力をできるだけ使わず、GUIのマウス操作を基本にセットアップしていきます。 WinやMacのようにです。Linux本来の機能のサーバー構築なども二の次としていきます。
インターネットブラウザ、メール、オフィス作業(文書・ワークシート・プレゼン)、画像・動画作業が ストレスなくできれば、デスクトップ機として合格です。
OSが舶来品のWindows一人勝ちでは、アプリはOSの上にのっかりますから、何かあると足元すくわれそうで怖い です。やはり国産も大切にしたいです。Linuxも国産ではないけれど、日本向デストリビューションのVineLinuxは 純国産OSとして支援したいと思います。
1 PCの必要スペック
GUIでアプリケーションを使いますから、Windows XPがストレスなく動作する程度のスペックは必要です。
CPU 1.5GHz以上、RAM 512MB以上は必要です。私の場合は、Intel Core Duo CPU 3.16GHz、RAM 2GB のPCです。
インストール用ディスクイメージは、Vine Linuxダウンロード
のページにあります。ダウンロード時に32bit版OSか64bit版かを選択します。
インストールに必要な時間は30分ほどです。OSインストール後アップデートの時間が必要になりますが、
それは後回しにして、ブラウザでインターネット接続するを終点とすれば、30分でOKです。
作ったディスクから起動します。
詳しい説明は、Vine Linux 6.x インストールガイドを参照してください。
ここでは、標準の進行ですすめていき、それと違ってくる部分を注釈します。
( 1) ディスク起動[Installed Vine Linux 6 - default]
( 2) VineLinux6[ようこそ]
( 3) 言語[日本語]
( 4) キーボード[日本語]
( 5) インストールの種類[全て]
( 6) ディスクパーティションの設定[Disk Druidを使用してパーティションを設定]
Linuxの作業領域 swap と、Linuxの本体部分 / (root)の2つを設定します。標準では本体部分も分けますし、
一般には分けることが多いですが、私はswapに140MBほど、本体に40GBほど割り当てるようにしています。
残りのハードディス部分はOSインストール後データ用として、Windowsからのい使用も考えてNTFSで
割り当てたりしています。
ハードディスクが壊れれたときはパーティション分けしていても大差はありません。
マニアックにLinuxのメンテナンスをすることもありません。パーティションはシンプルに分けます。また、
Linuxのフォーマットはext4が最新ですが、互換性もありますし、まずは従来のext3でいくことにします。
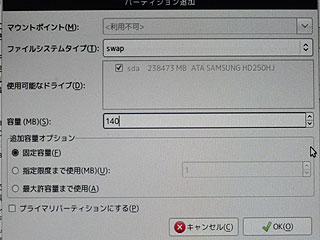
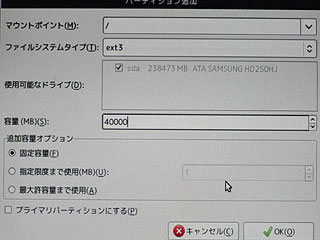
ファイルシステム...swap...140(MB)...固定 -> OK
マウントポイント.../...ファイルシステム...ext3...40000(MB)...固定 -> OK
( 7) ブートローダーの設定[デフォルト...次へ]
( 8) ネットワークの設定
光ルーターなどのある家庭でデスクトップとして試すだけなら[DHCP]で次へ
上と同じ環境でもサーバー的な試しもするのであれば[編集]から固定IPを設定するほうが後で楽。
( 9) ファイヤーウォール設定...有効にしてSSH、HTTP、FTP、SMTPに許可設定。
(10) 追加の言語設定[デフォルト...次へ]
(11) タイムゾーンの設定[デフォルト...次へ]
(12) Rootパスワードの設定および一般ユーザーアカウントの設定
Vine Linux 6は、一般ユーザーでのログインが基本となっています。フルネームの部分がログオン画面で表示されます。 ユーザー名は目だって表示されません。お試しモードであればrootと自分のユーザーパスワードが同じでもよいでしょう。
(13) インストールパッケージのデフォルト設定[デフォルト...次へ]
(14) インストール準備完了[デフォルト...次へ]
(15) パッケージのインストール...15分ほどかかります。
(16) 完了[再起動]
ログオン画面で、ユーザーを選択し、パスワードを入れてログオンします。
画面左上のブラウザアイコンをクリックして、FireFoxが起動し、このページ写真のようなVineLinuxトップページが
表示されればネットワークもOKです。
