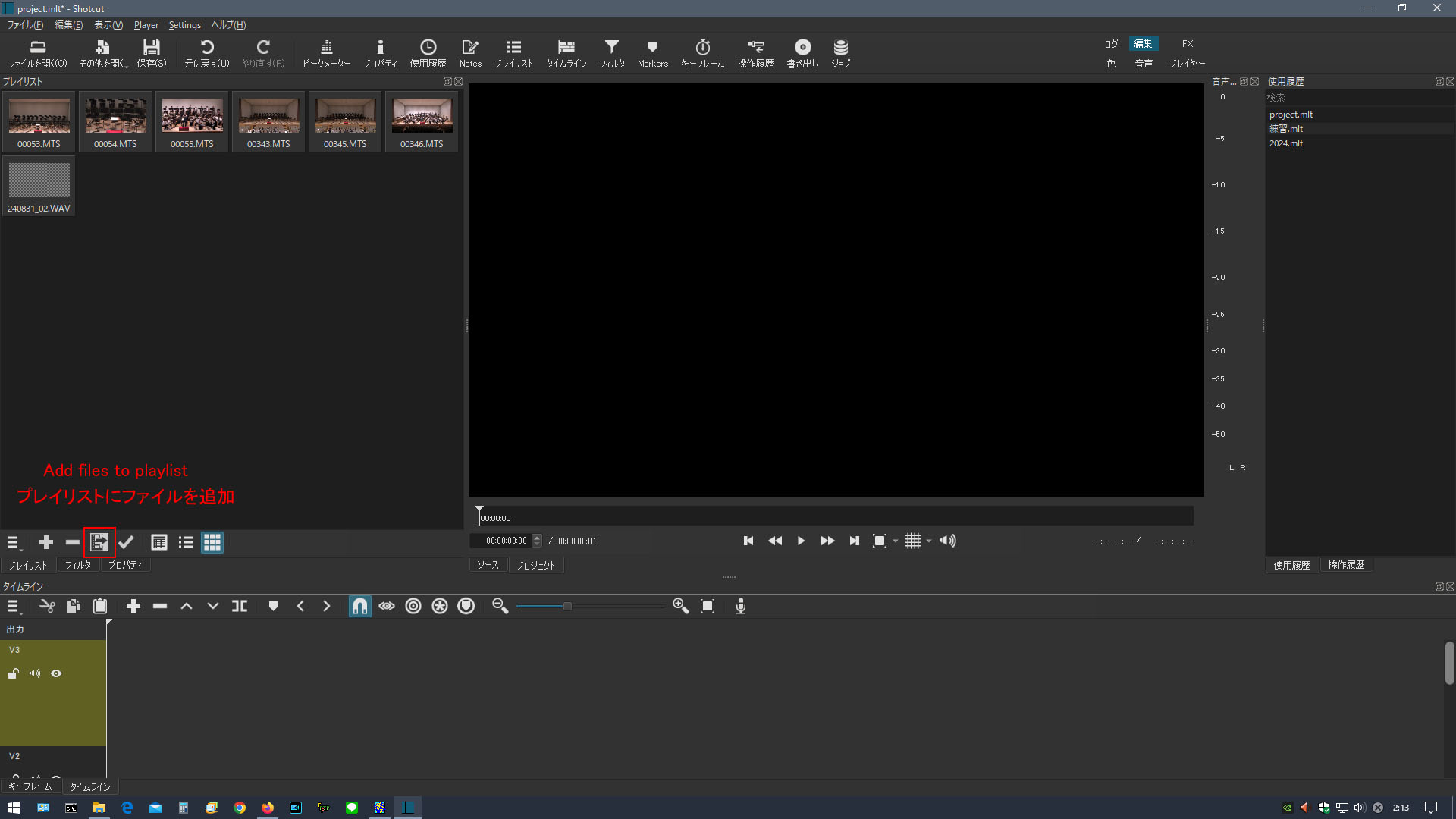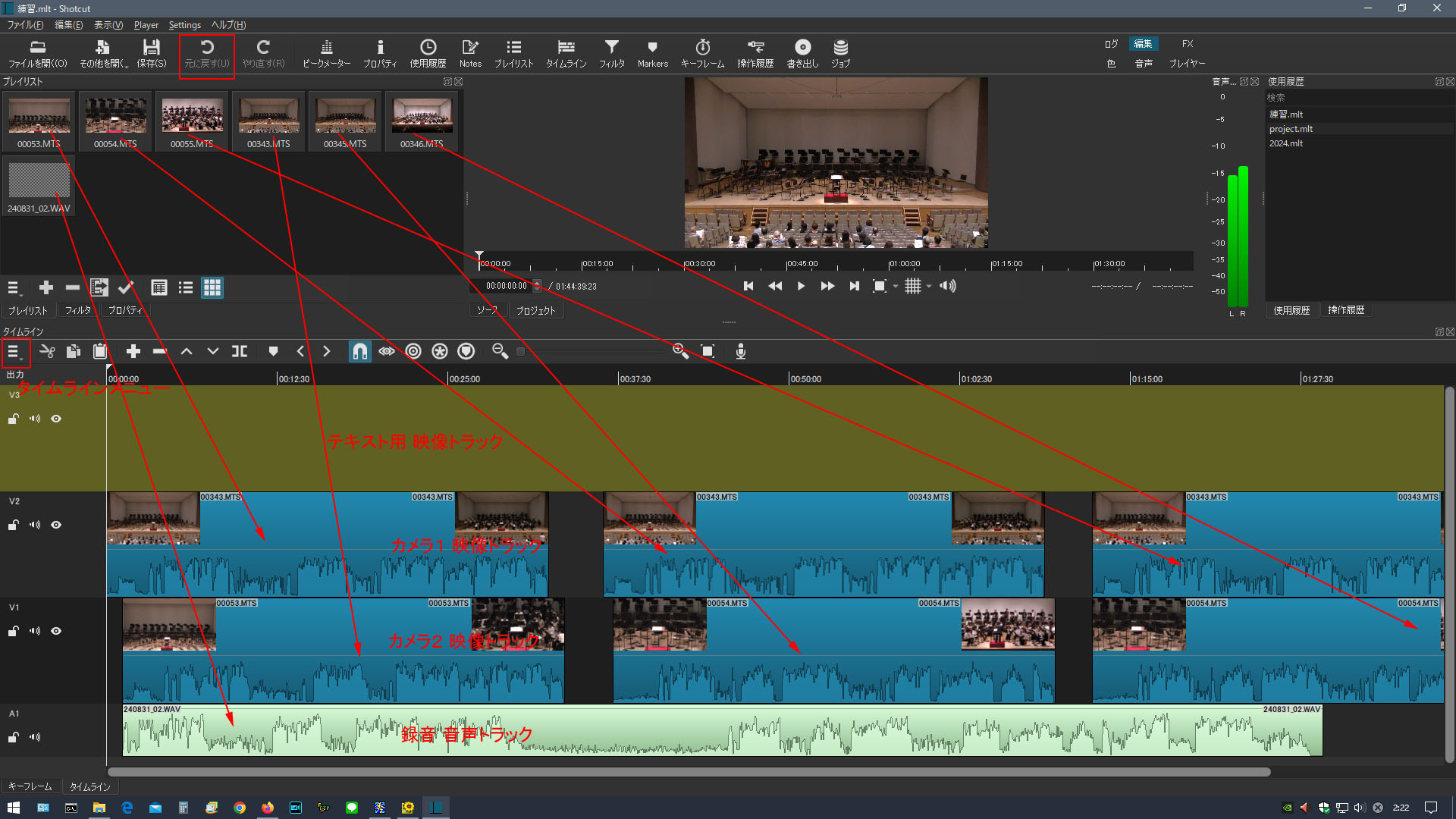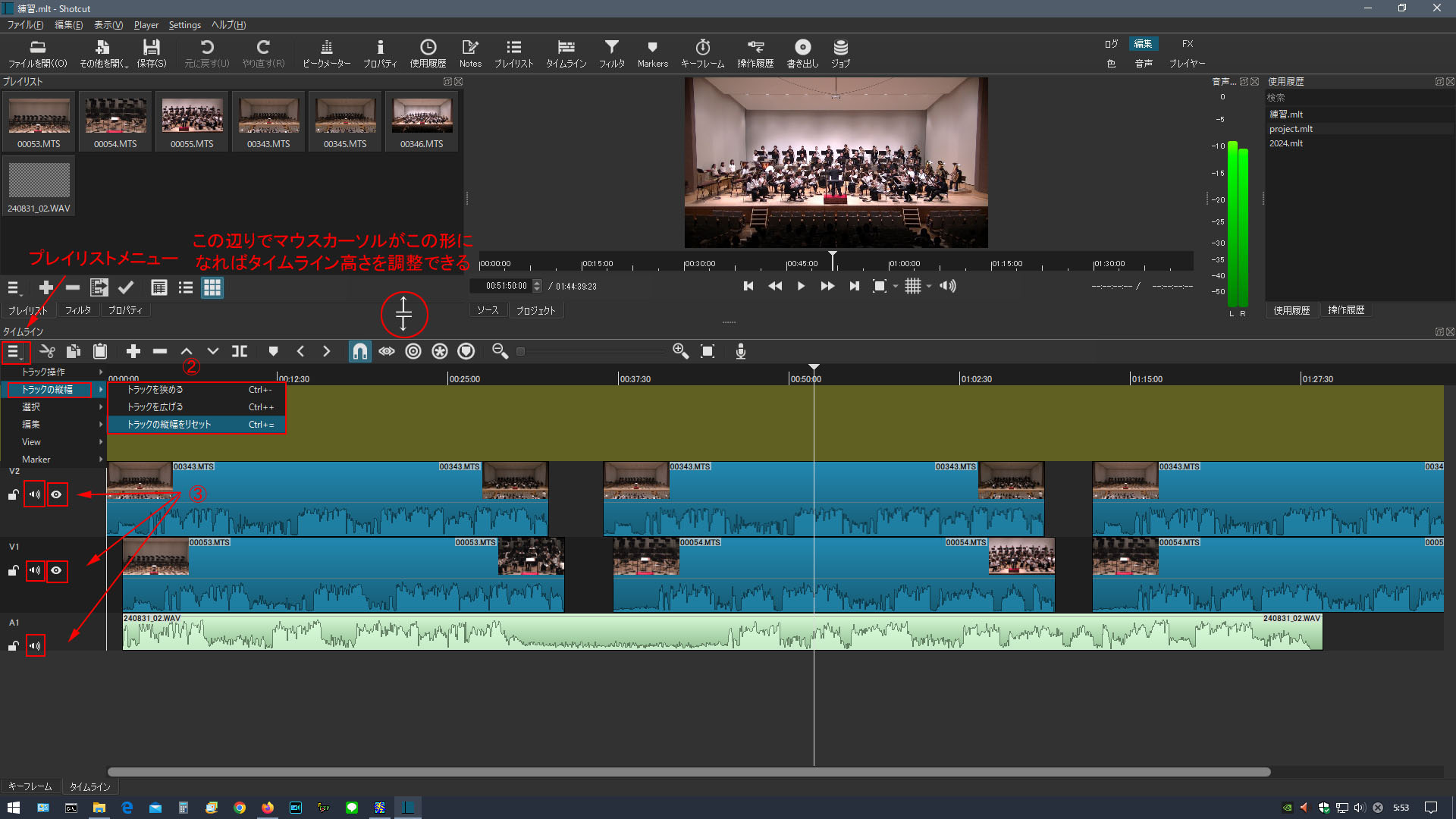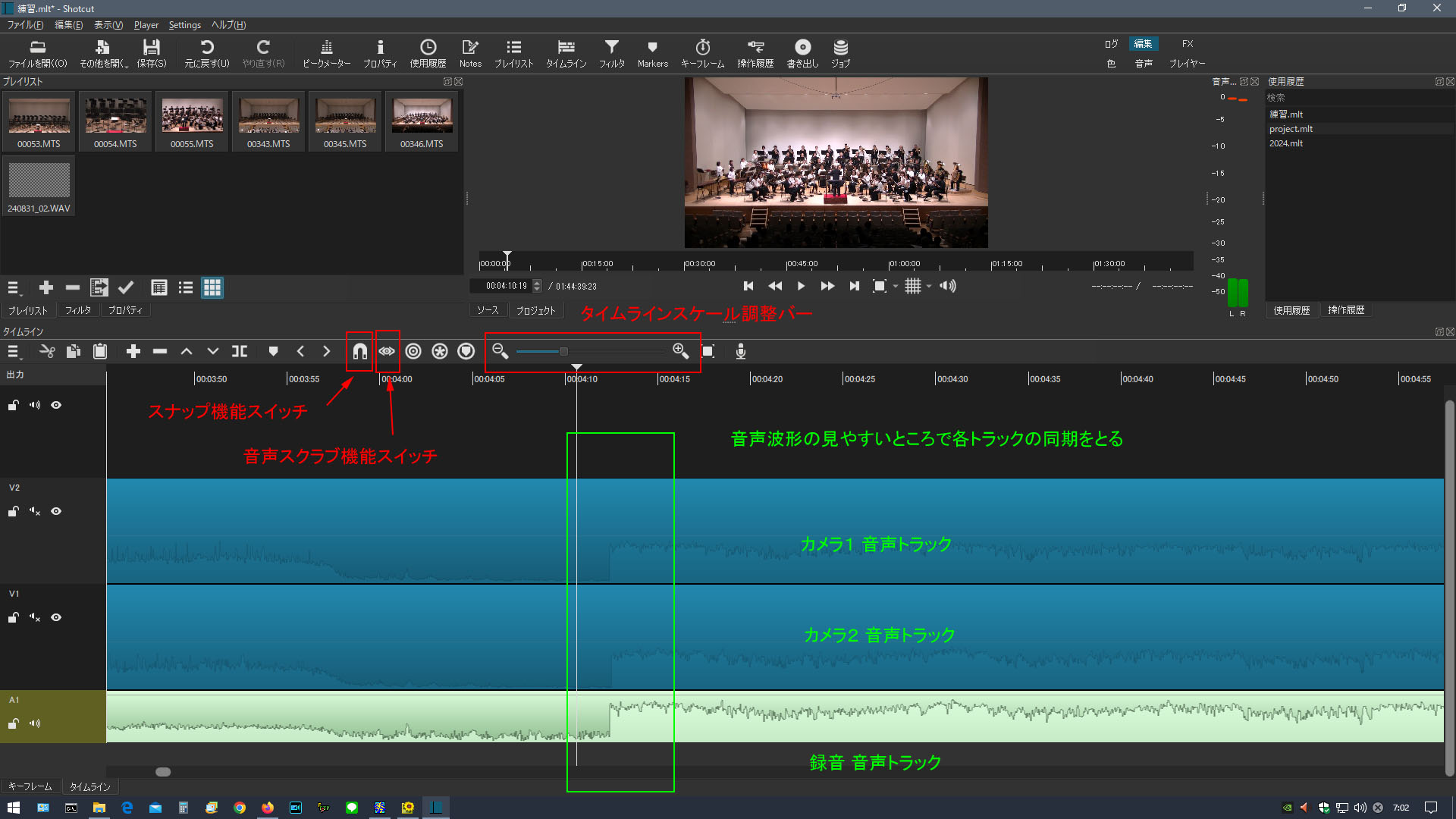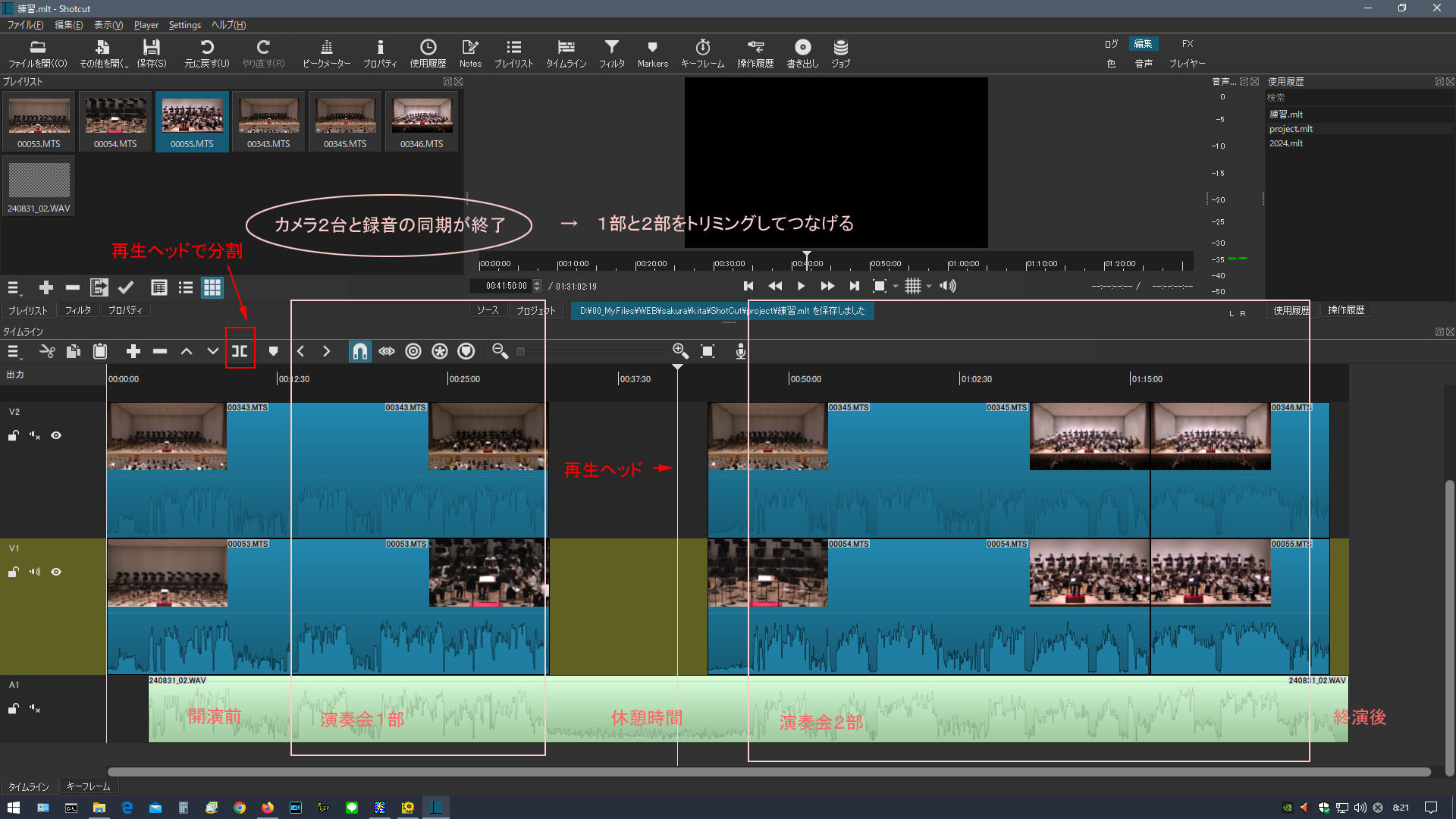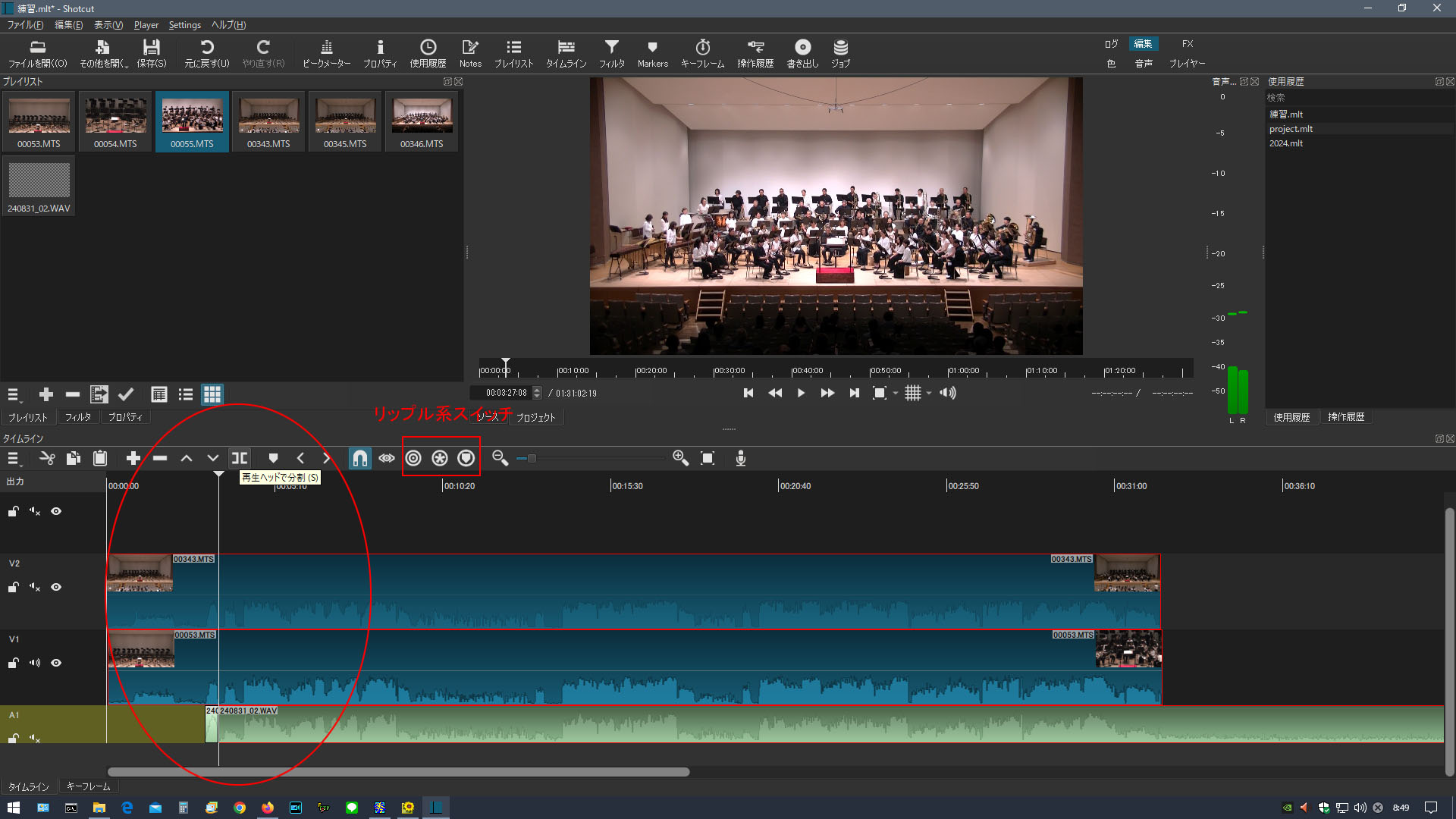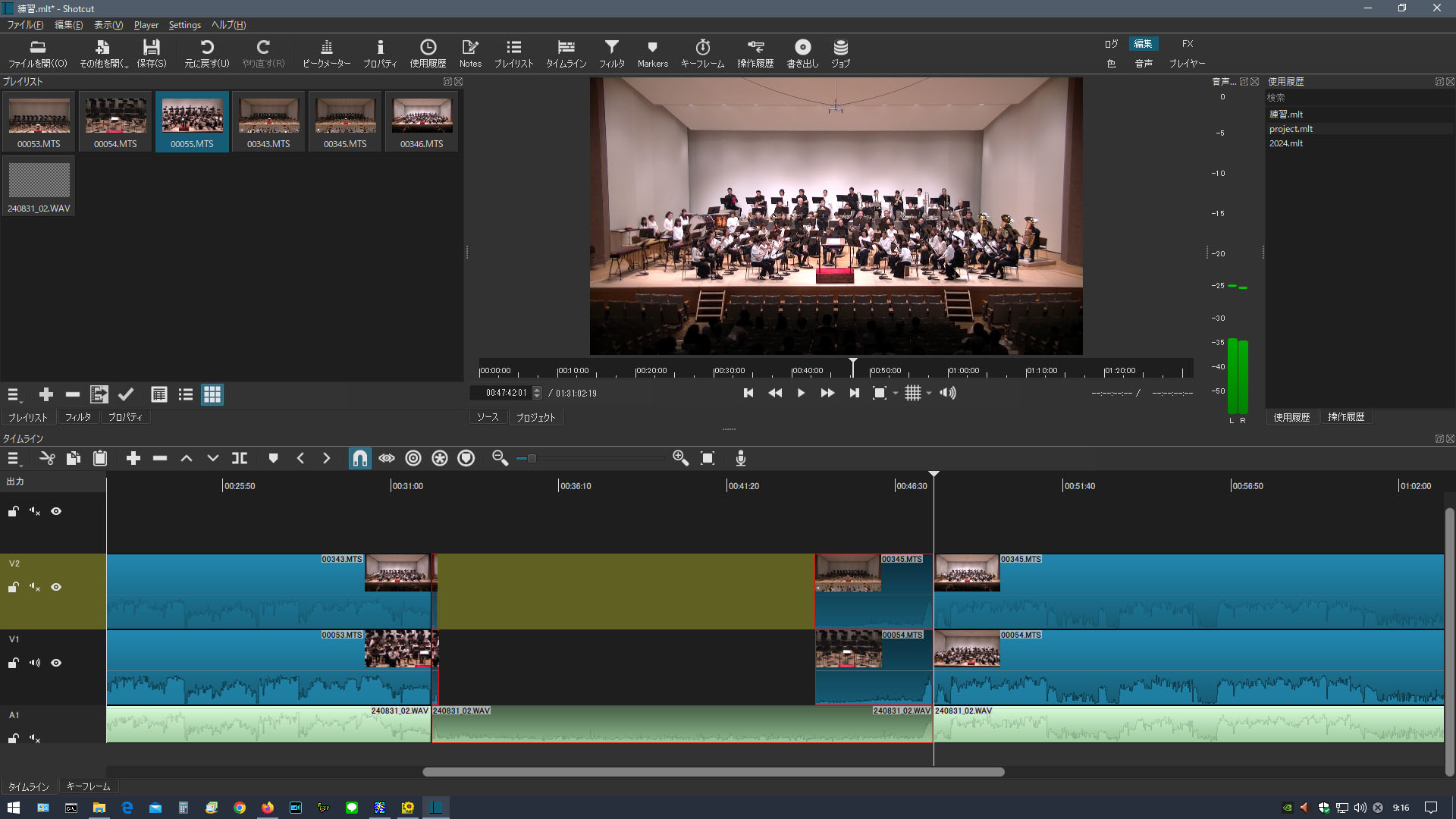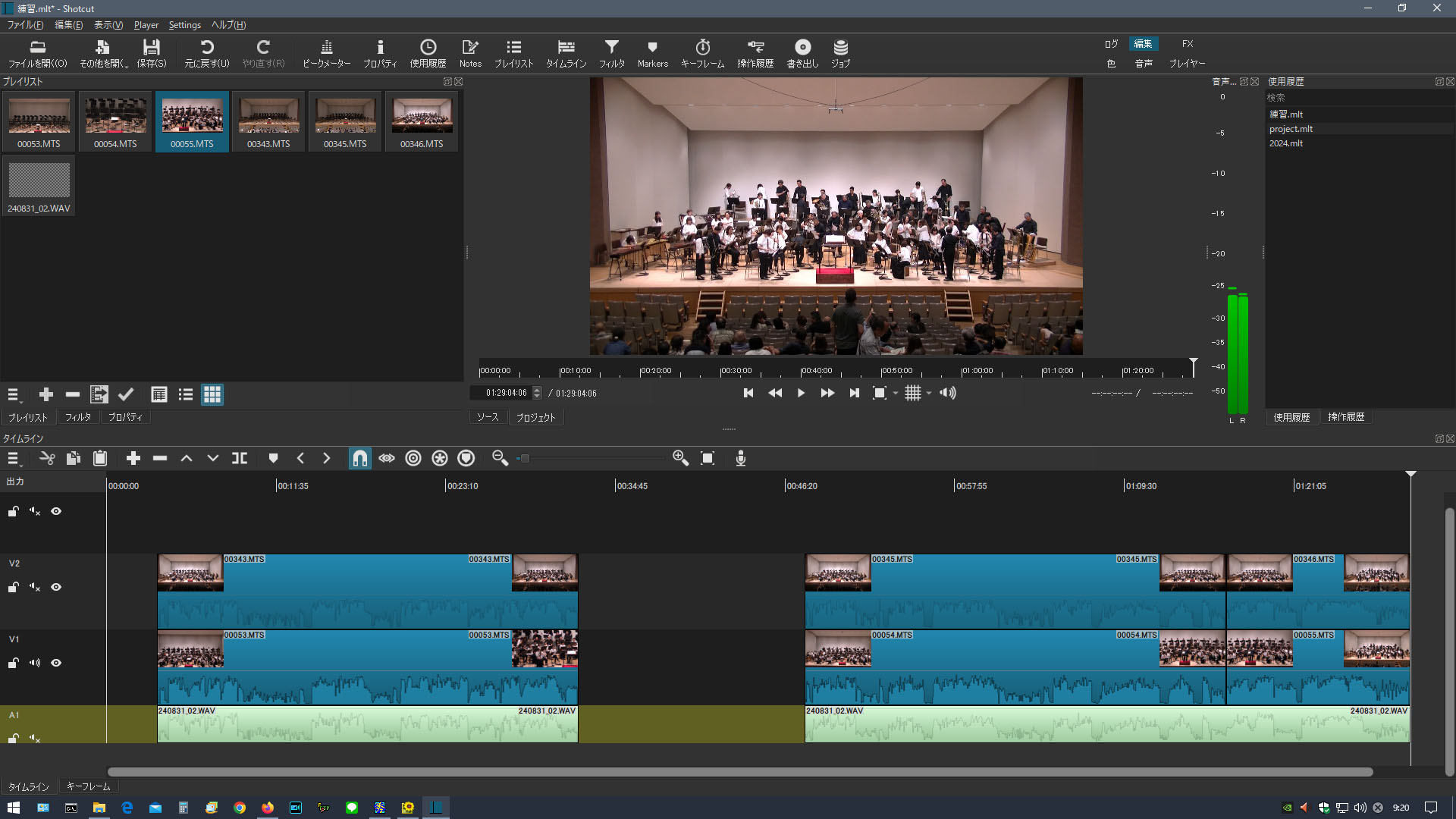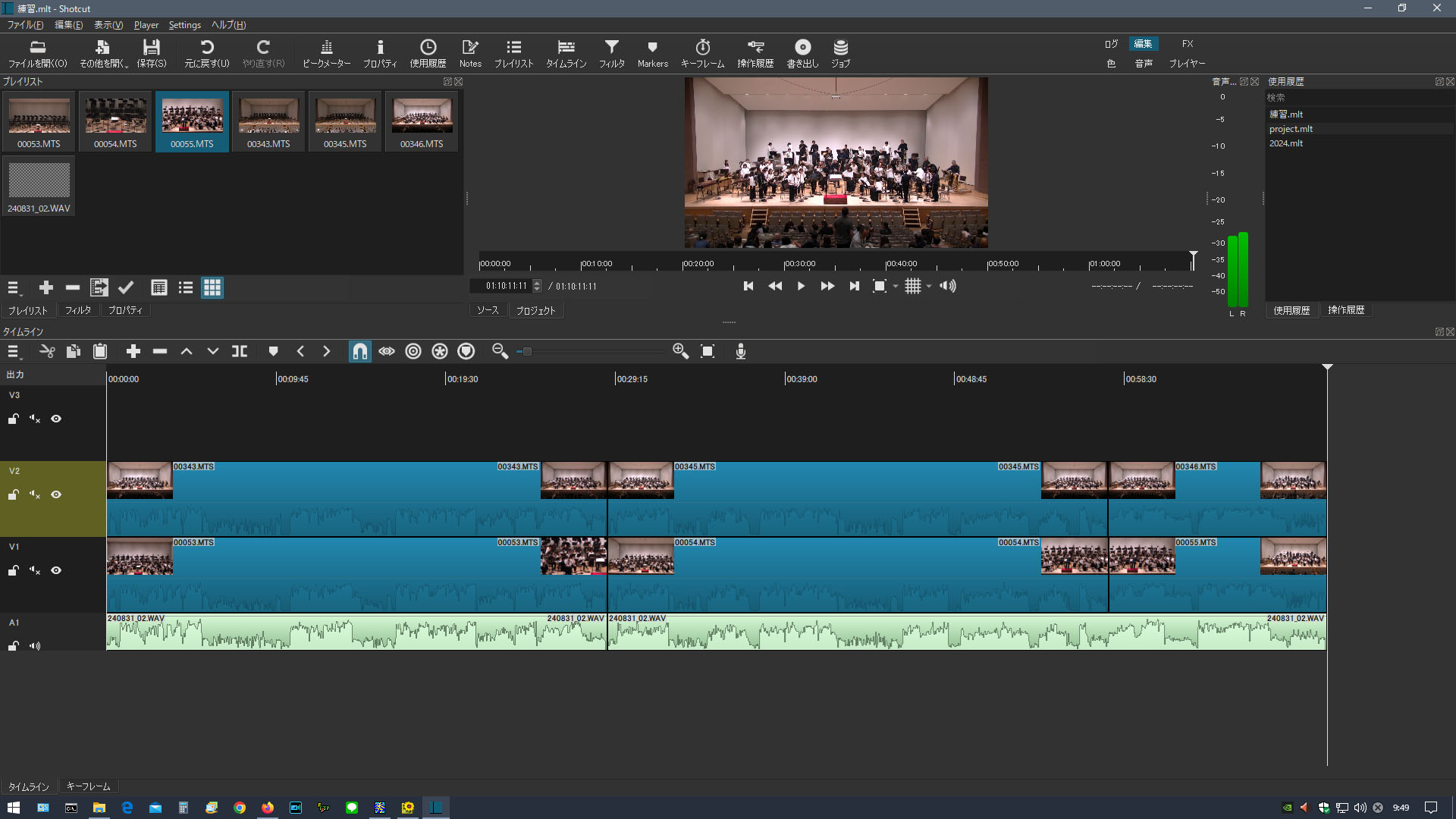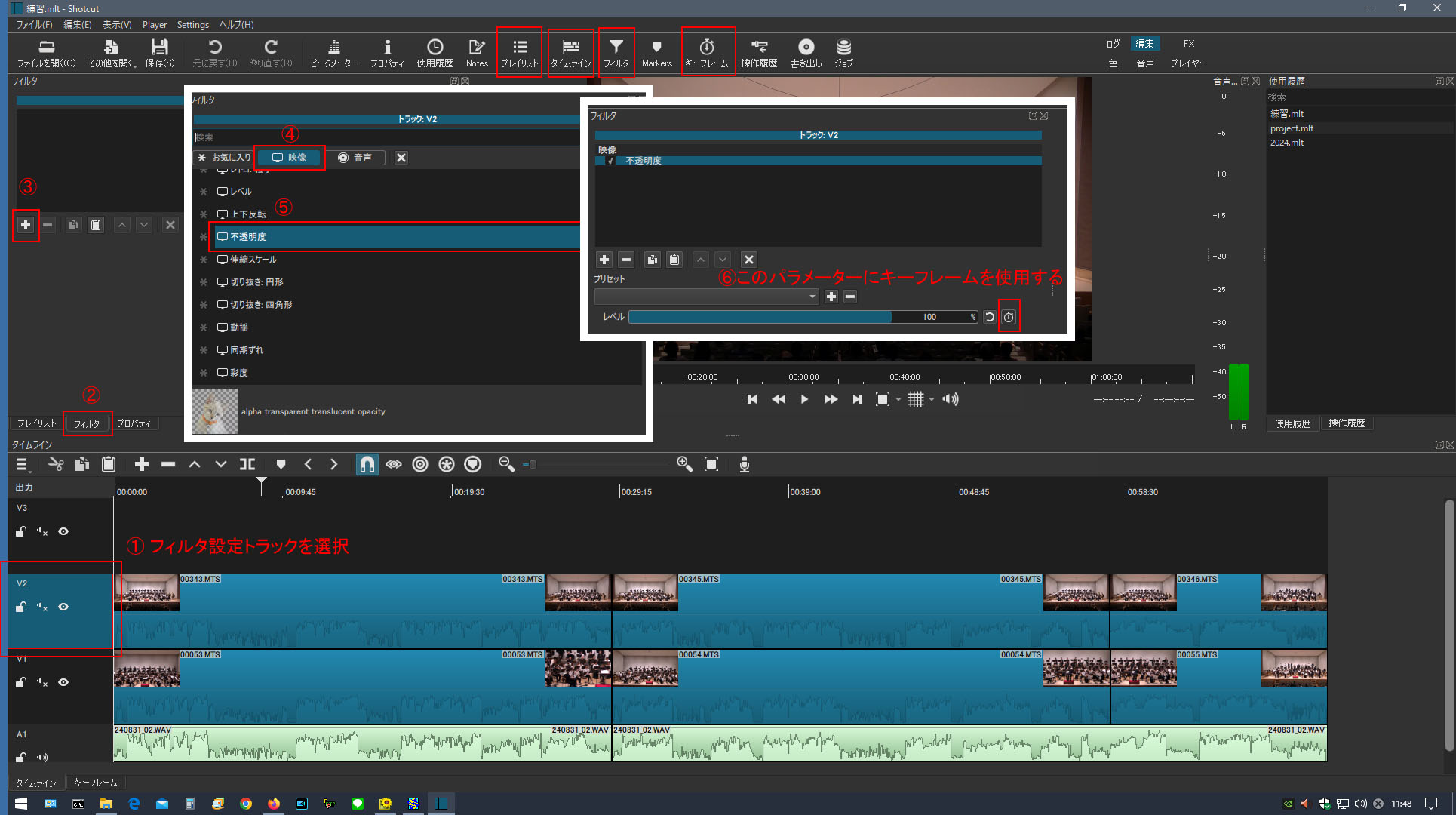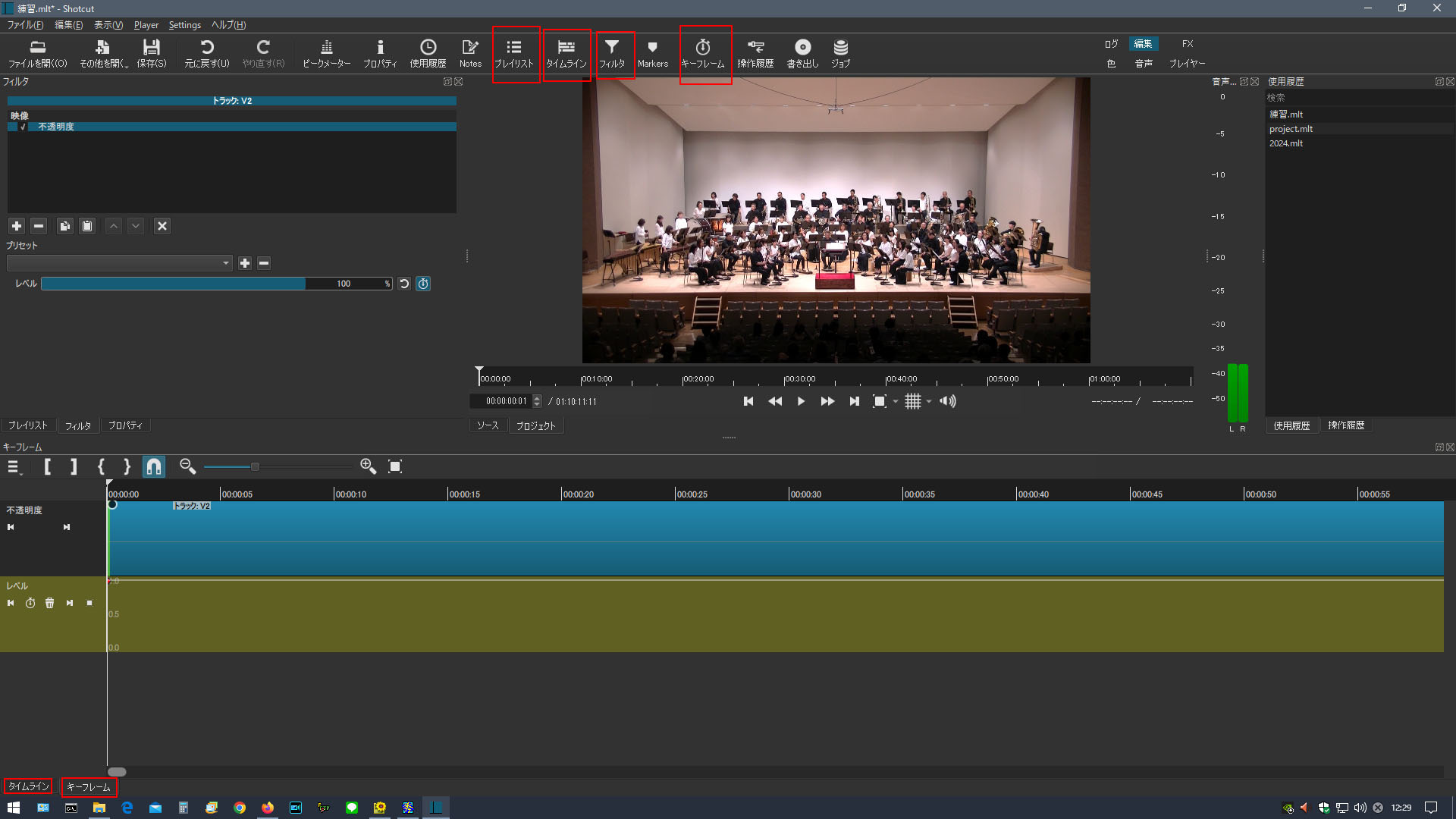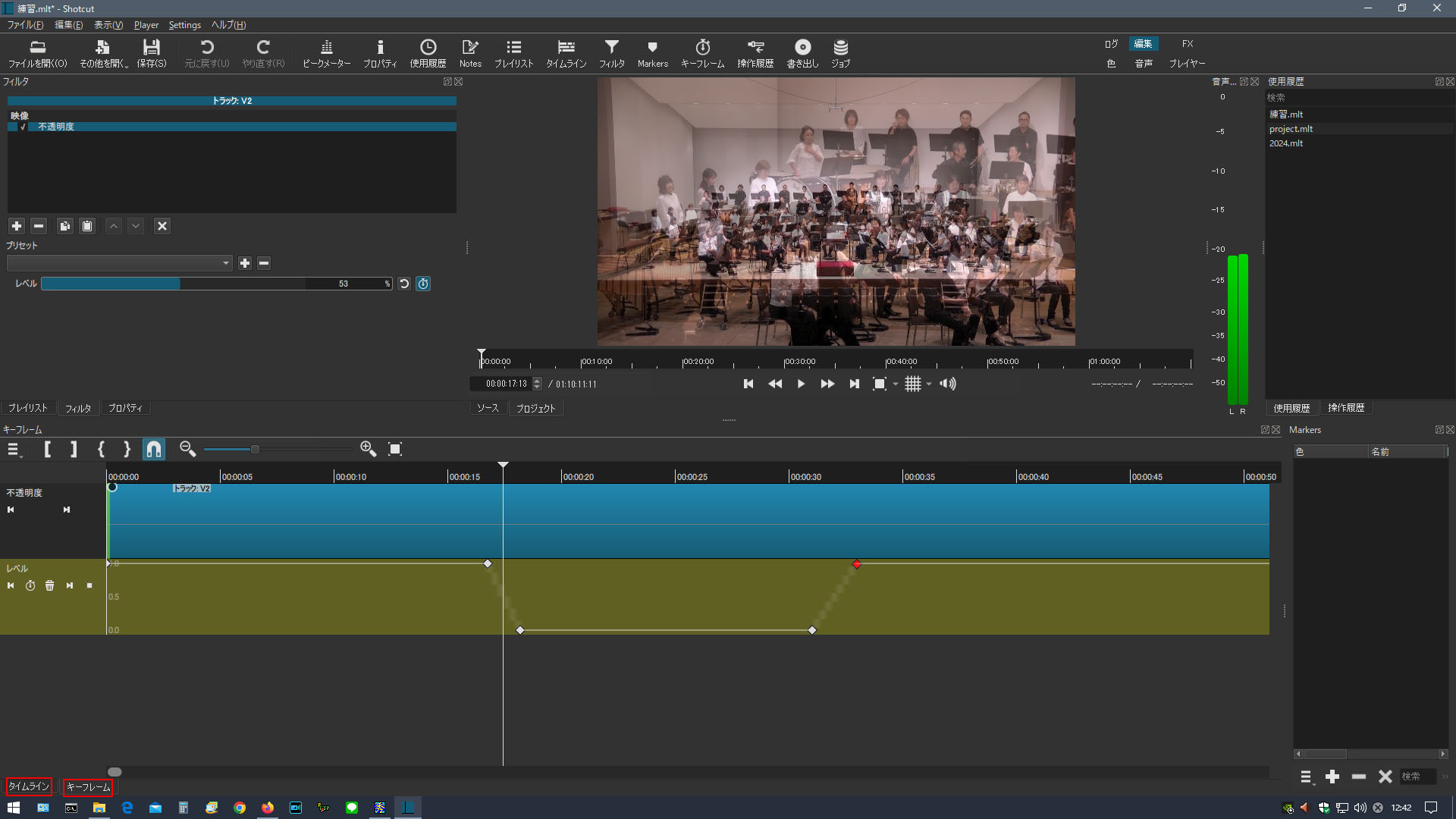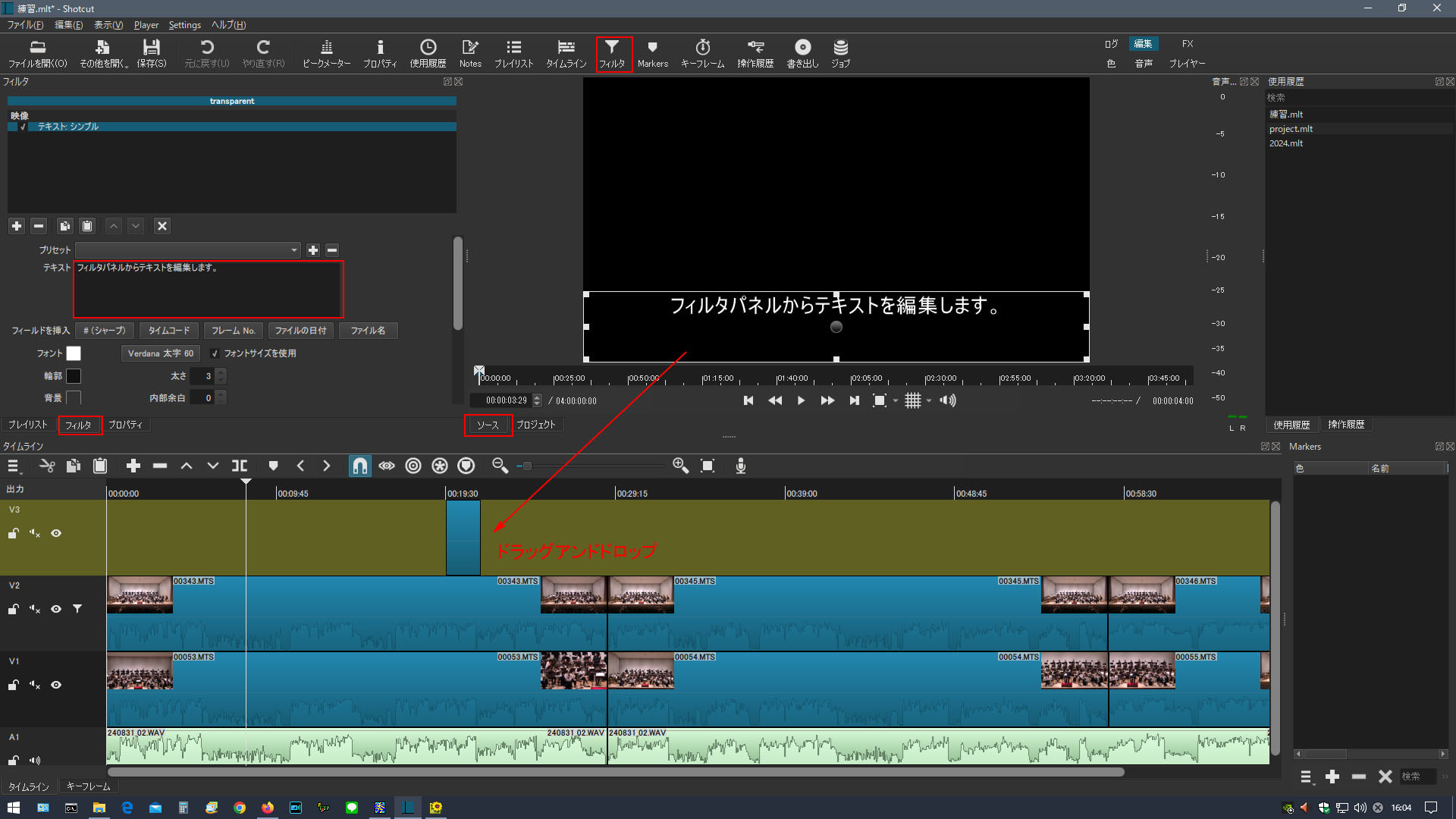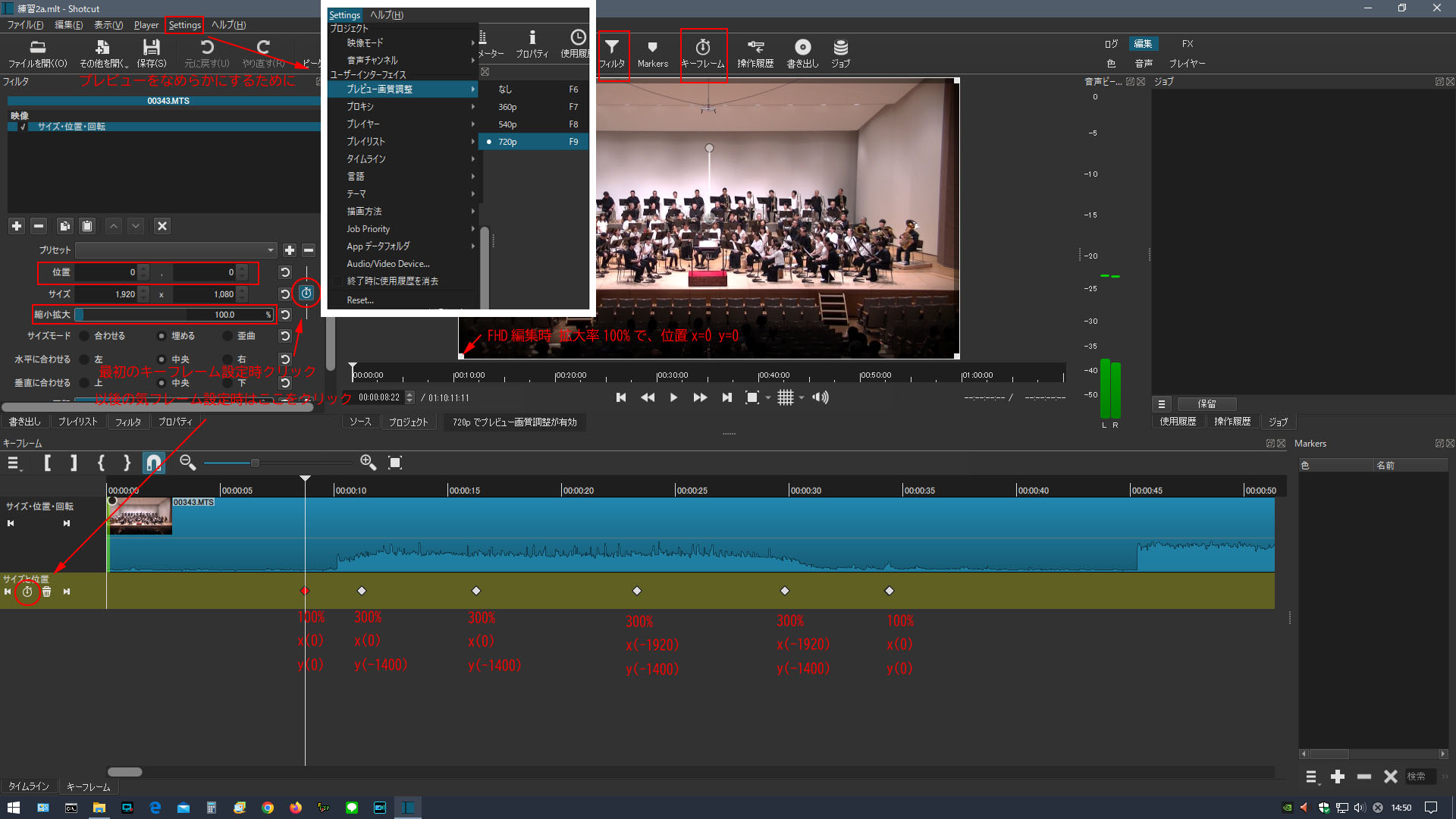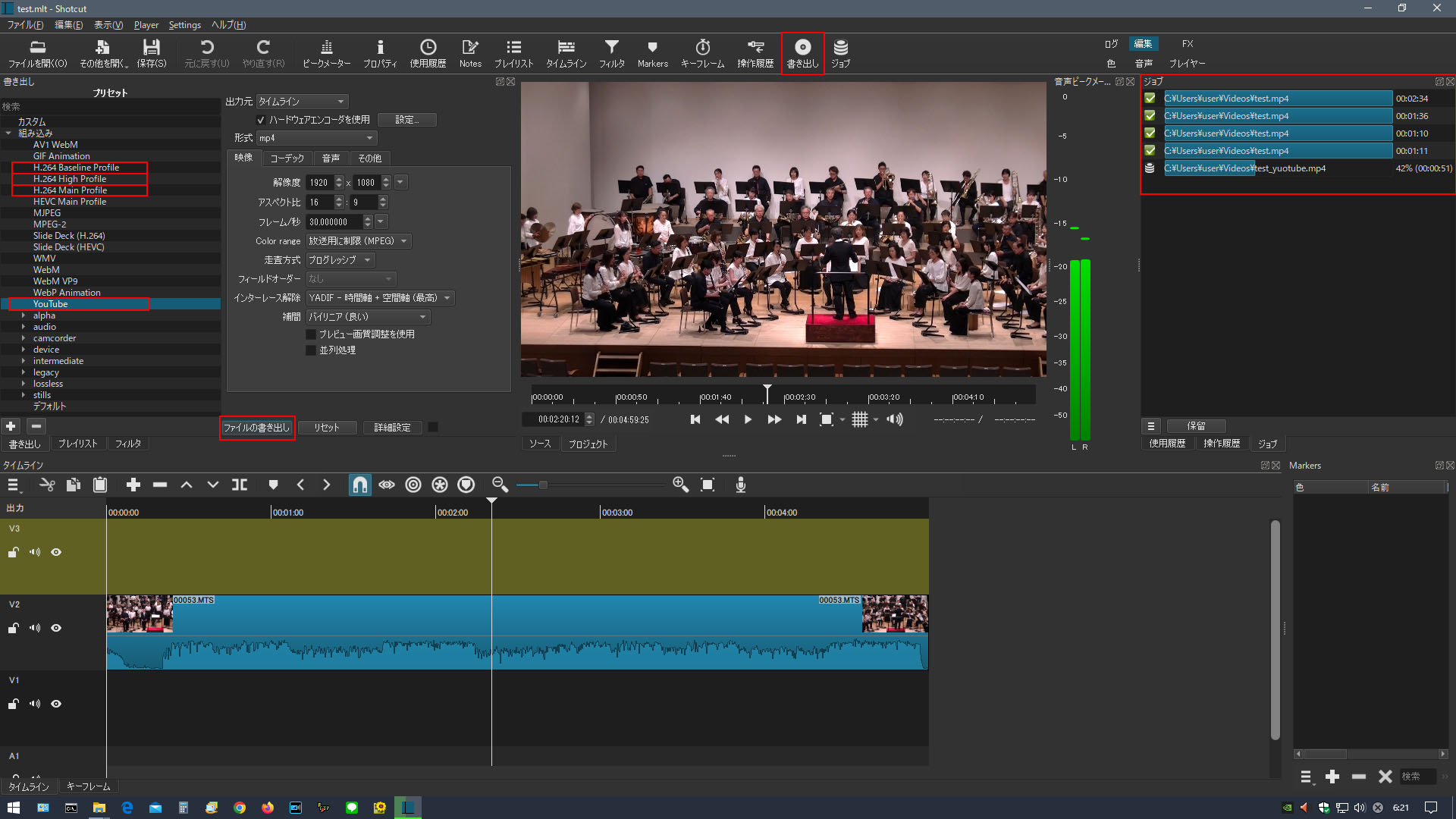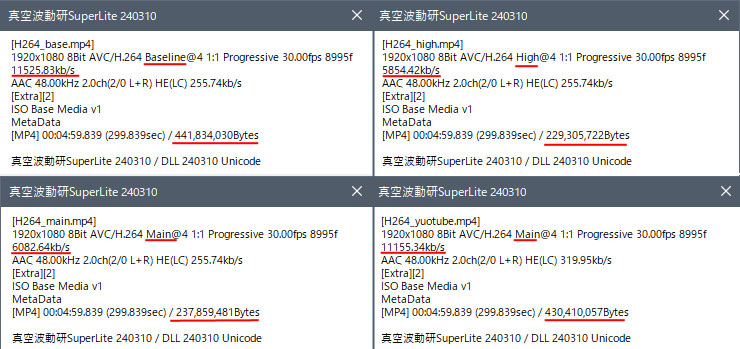ソフトを起動すると以下のようなデスクトップとなります。私は最初なんじゃ?と思いました。
「何を何処からスタートするの?」と思ったのです。PowerDirectorやPremiereのタイムライン表示をイメージしていたせいかと思います。
「どこに動画データを読み込むの?録音データはどこに?」と迷ったのが起動第一印象でした。
ShotCutは、まずプロジェクトファイル(編集手順記憶ファイル)を設定することからがスタートです。
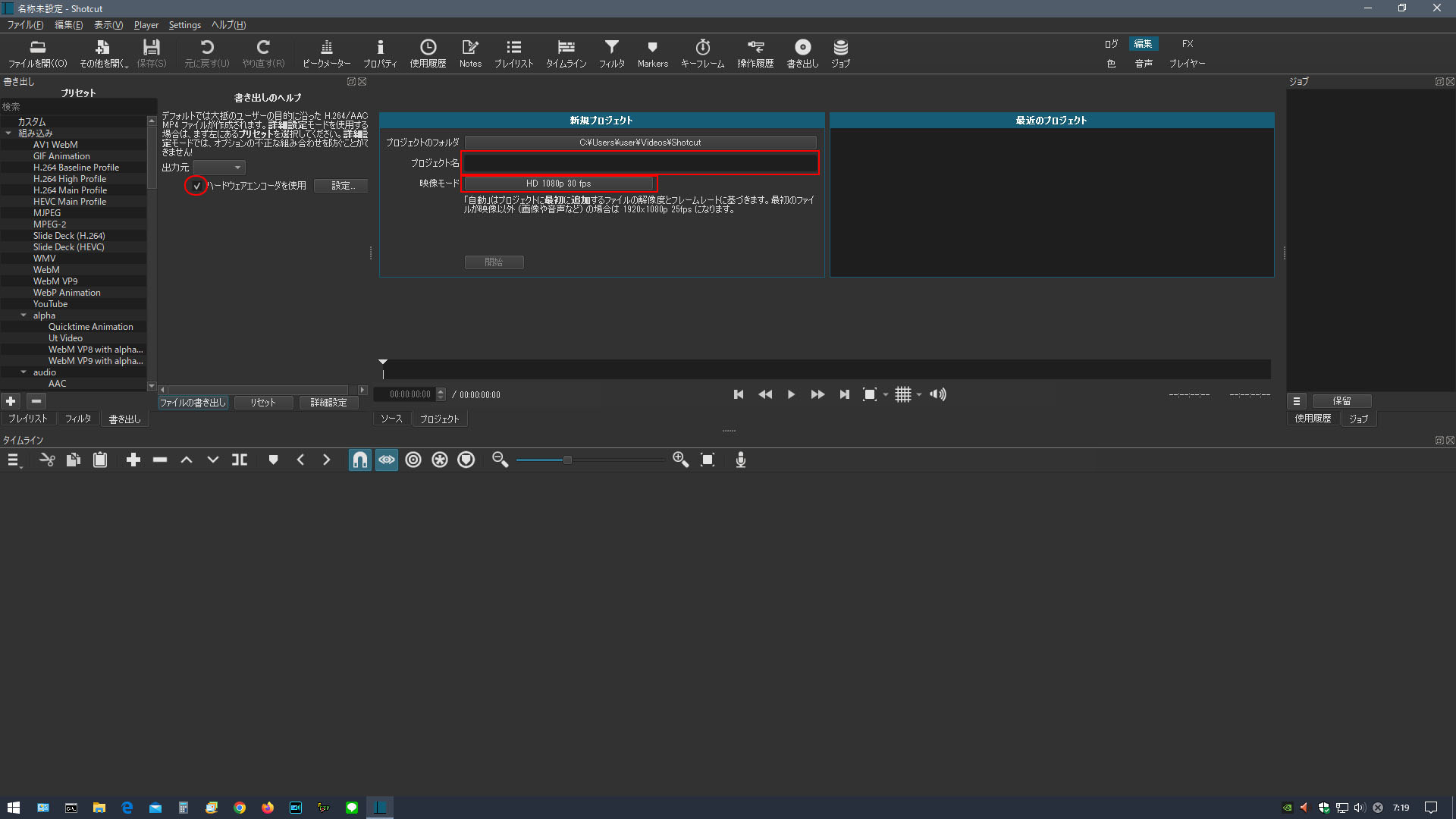
(1) プロジェクト名に任意の名を入力(ここではproject)
(2) 映像モードはデフォルトのまま(HD 1080 30fps)
(3) 「ハードウェアエンコーダーを使用」をチェック
(GPUとリンクできない場合はチェックできません)
(4) 「開始」...以下のようになります
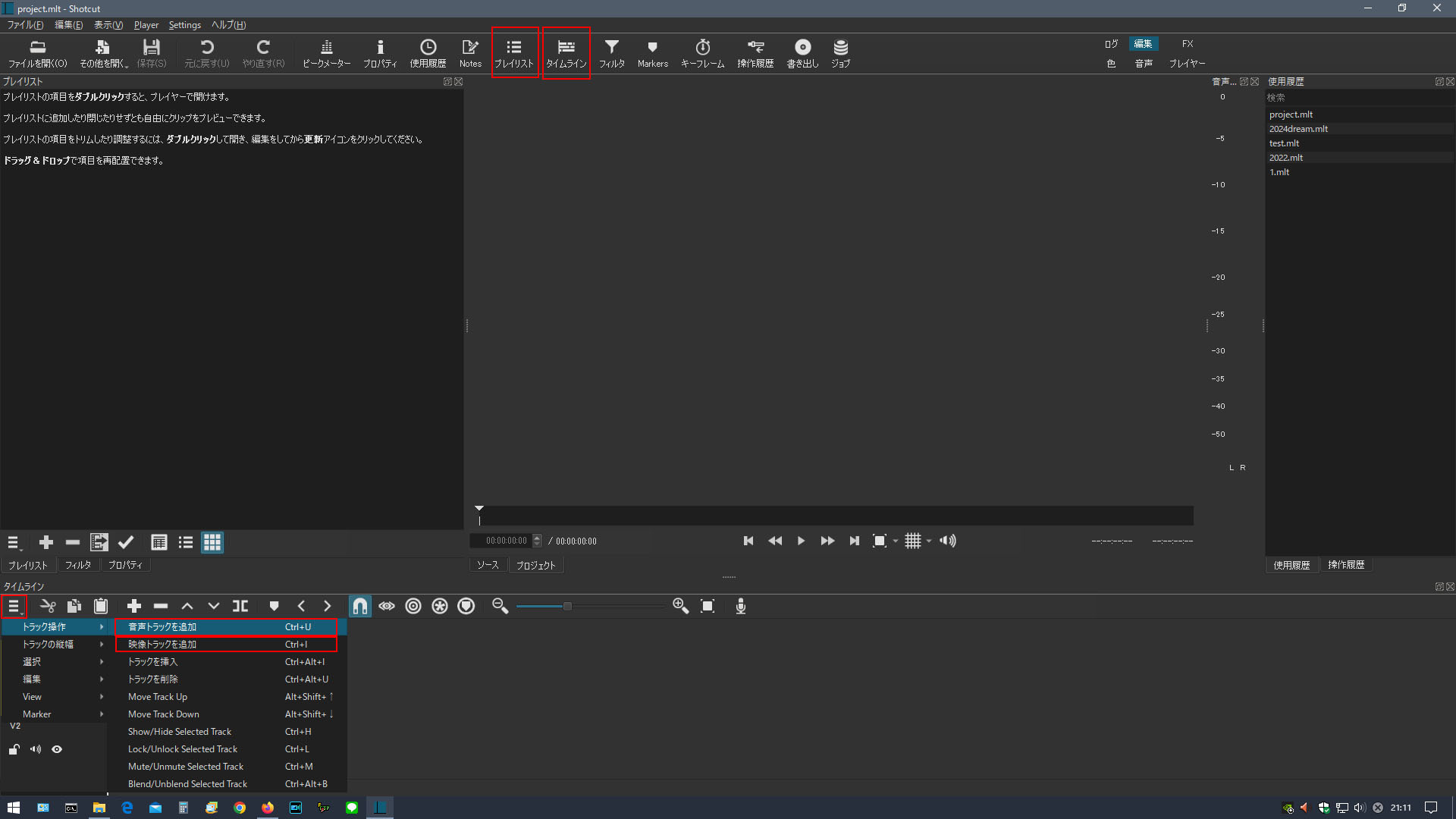
他の動画編集ソフトで表示されるトラック表示がないので最初は不思議な感じに見えると思います。
他のソフトでは、映像トラック2本、音声トラック2本、テキスト用トラック1本くらいはデフォルトで表示される場合が多いですから。
(5) 左下のタイムラインメニューを表示
* テキスト用映像トラックは、レイヤー最上位にします。
(6) 映像トラックを3本追加(1本はテキスト表示用に使います)
(7) 音声トラック1本追加」...以下のようになります
(8) ここでプロジェクト(ファイル)を保存して一旦終了します。
(終了しようとするとプロジェクトを保存するかを聞いてくるので保存します)
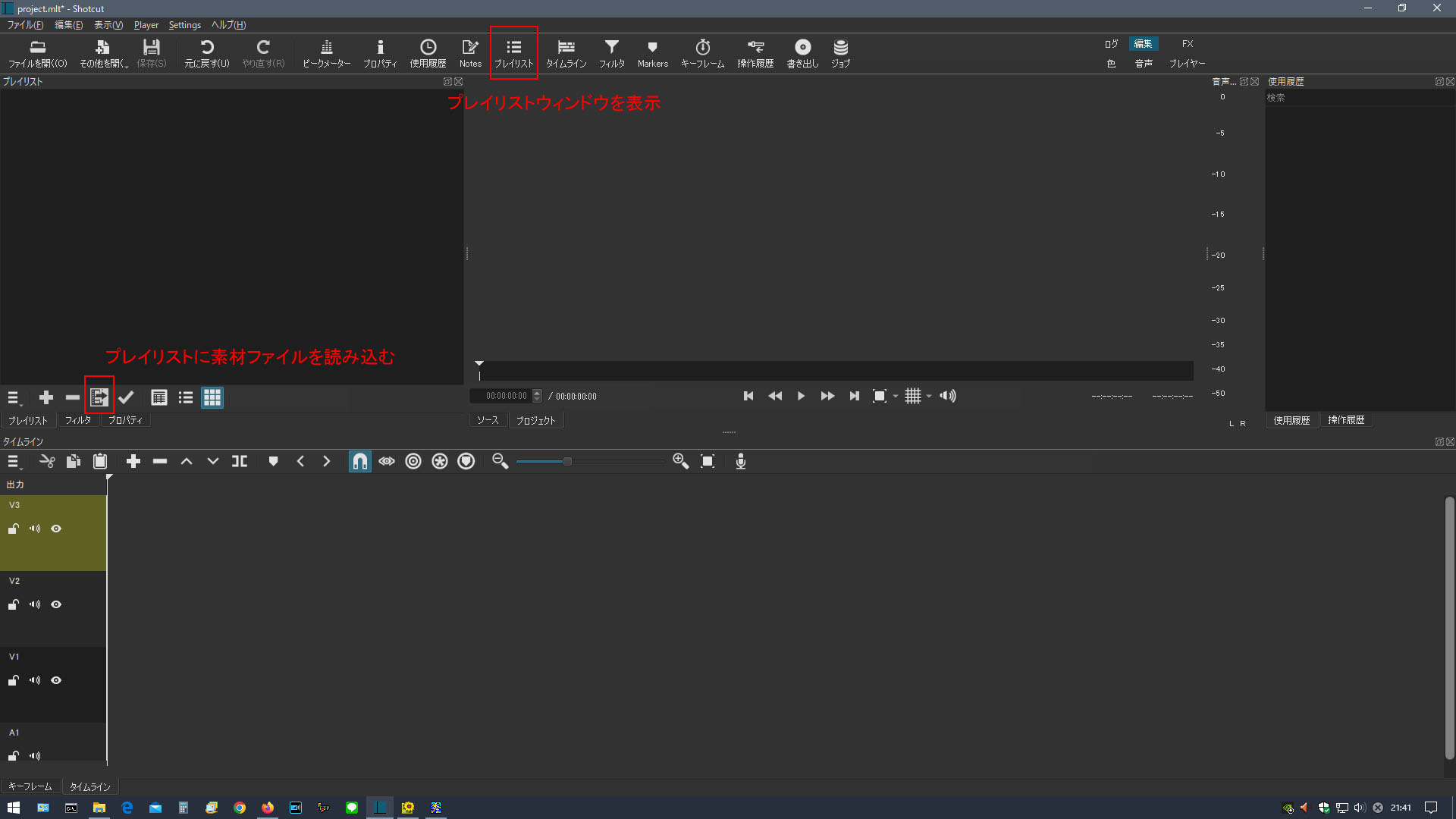
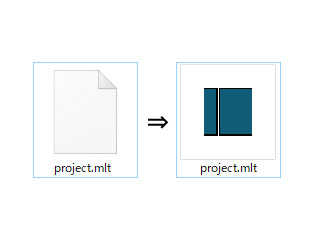
デフォルトのプロジェクトファイルは、ユーザーフォルダのビデオフォルダ内にあります(%USERPROFILE%\Videos)。
今回の場合そこを開くと project.mlt というプロジェクトファイルが保存されています。
このアイコンは開くプログラムが関連づけられていないので白いアイコンと思います。これをShotCutに関連付けます。
アイコンをクリックし右メニューからプロパティを表示します。
プログラムが定まっていませんので ShotCut のあるフォルダを開き ShotCut.exe を指定します。そうすると ShotCut のアイコンに変わり、
クリックすると ShotCut で開くようになります。
このファイルをテンプレートにして、ここから開くようにすれば最初の設定を省略できるようになります。
編集した場合は別名で保存すればテンプレートファイルはテンプレートとして使えます。
次のステップでは、このアイコン(ここではproject.mlt)をクリックし ShotCut を開くことから動画編集をすすめます。
1.プロジェクトファイルのクリックからShotCutを起動
この上に表示しているデスクトップが表示されます。
2.プレイリストに素材ファイルを追加
画面左下のアイコンをクリックして素材ファイルをプレイリストに加えます
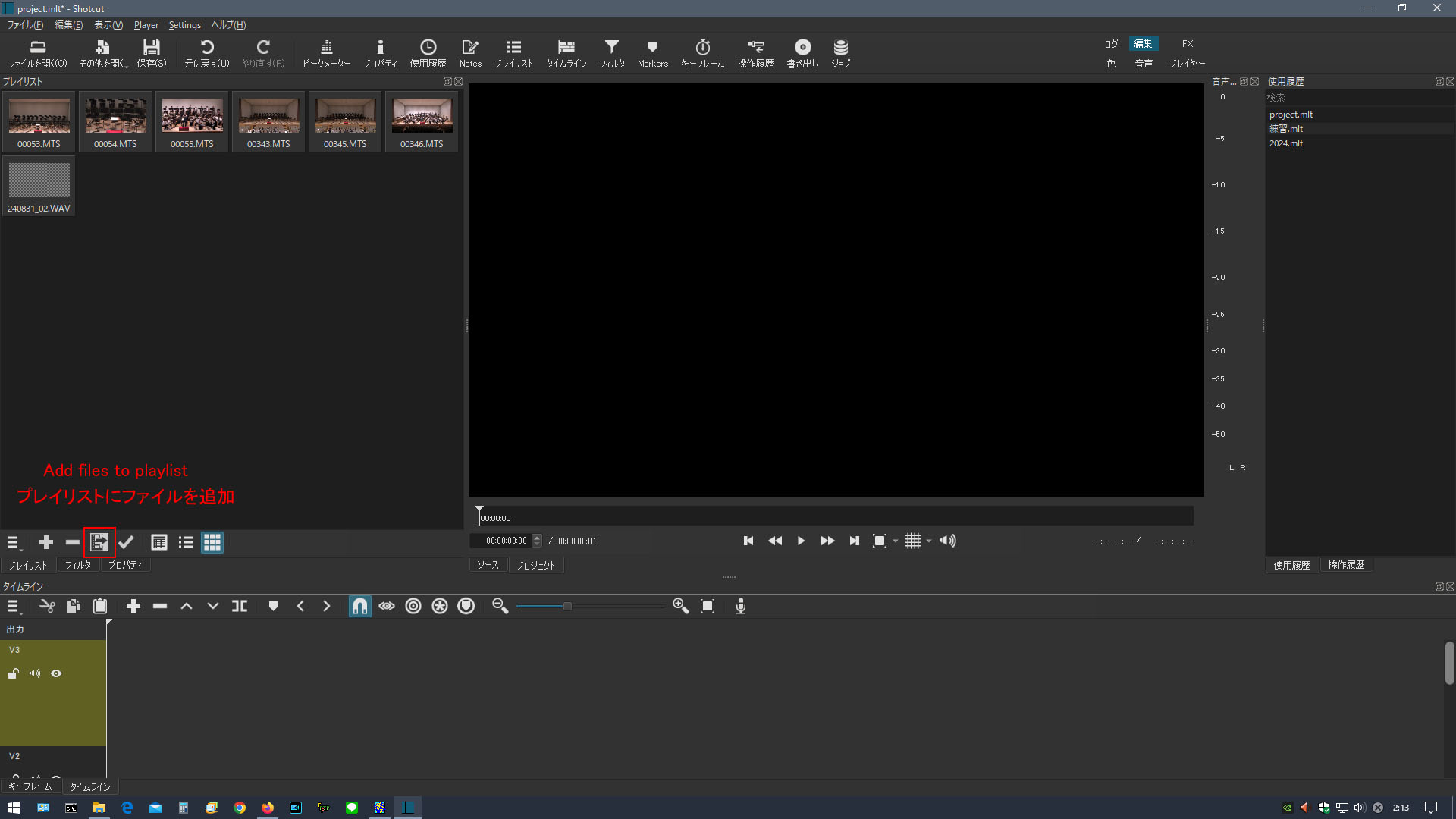 3.データセット
3.データセット...
読み込んだ素材ファイルを、タイムラインの編集トラックに配置します。
映像は映像トラック、録音は音声トラックへ。(一番上のトラックはテキスト入力用に空けておきます)
重なったタイムライン部分では、数字が上のトラックが上のレイヤーとなり優先表示されます(V1が最下層)。
透明設定で、重なり部分のレイヤー表示も可能です。採用度合の高いカメラ映像を上に配置するとよいでしょう。
今回は、ビデオ2:全景映像データ、ビデオ1:フリー撮影カメラデータ、ミュージック:録音データと、配置しました。
録音など音声データは、音声トラックの他ビデオトラックのオーディオトラックに配置もできます。
同期をとるとき以外、ビデオカメラ音声は必要なくなりますのでビデオカメラデータの音声トラックを無効化しておきます(チェックを外す)。
トラックを追加する必要があるときは、左下タイムラインメニューから追加できます。
操作をミスしたときには[元に戻す]ボタンで操作前の状態に戻せます。
配置が終わったらプロジェクトを保存しましょう。上書き保存でもよいですが、ここで開いているのはテンプレート用としたいファイルなので、
名前をつけて(「練習」など)保存します。これ以降は名前をつけて保存したファイルを使います。
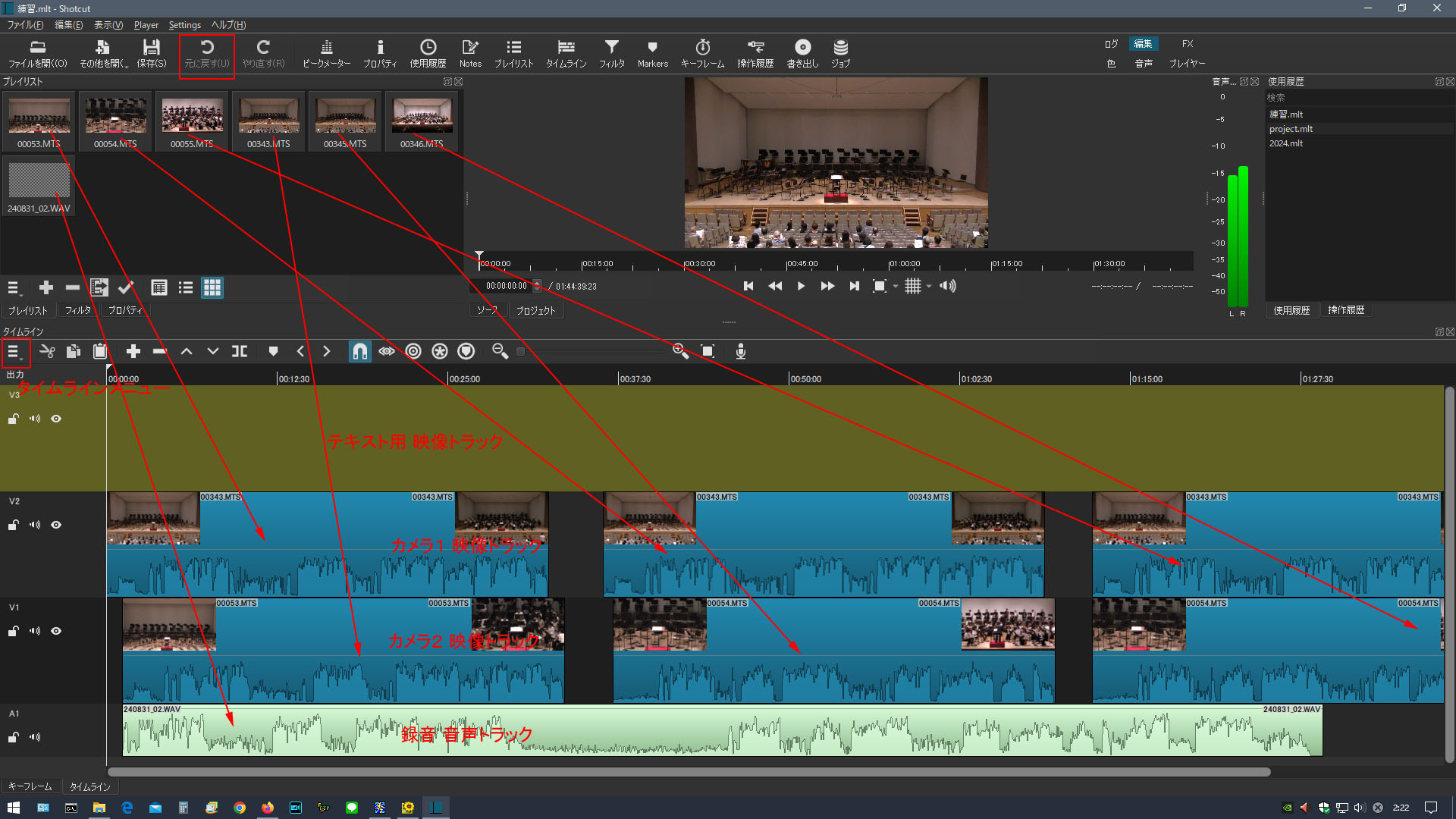 トラック高さ調整・タイムライン高さ調整
トラック高さ調整・タイムライン高さ調整
①タイムラインメニューのトラック高さ調整から映像トラックや音声トラックの高さを調節できます。
広くすると音声波形などが見やすくなります。
②タイムライン高さ調整
見えるトラック数が少ないときはタイムライン高さを広めると編集がしやすくなります。
残念ながらタイムライン高さは記憶されないのでShotCut起動毎に調整しなければなりません。
③トラックの有効/無効スイッチ。時間合わせ後の音声を無効化するなどで使います。
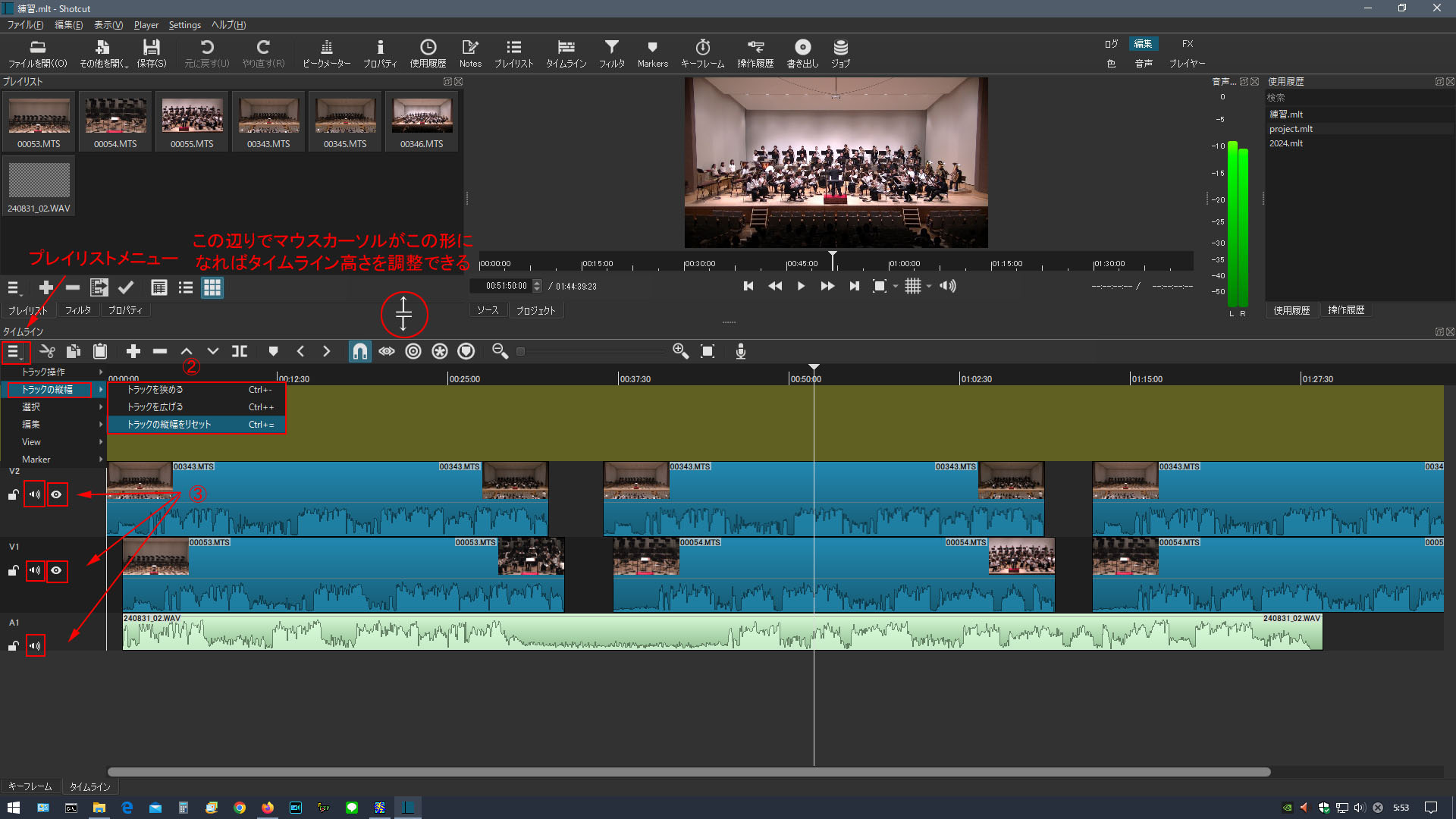 4.トラックの時刻同期
4.トラックの時刻同期
・音声波形を見て編集ブロックを移動し、だいたいの同期をとります。
・タイムラインの時刻目盛をタイムラインスケールバーで細かくしていき、精密に同期をとります。
・トラック音声の有効/無効スイッチで切り替えつつ、最終的には耳で聞きながら、編集ブロックの同期をとっていきます。
この時に音声スクラブ機能が役立ちます。
*ShotCutは音声スクラブ機能があり作業しやすいですが、音声スクラブスイッチを切っても音声スクラブが機能したままで、
音声スクラブを機能させていると編集ブロックの移動の際にタイムラインが動き、ブロック移動のじゃまになります。
ここでのバージョンは、2022_12_21なのでその後のことはわかりませんが。また、スナップスイッチもこの作業の時はOFFにしたほうが作業しやすいです。
(この作業を簡単にするために、収録時は録音や撮影を中断せず通しデータにするとよいです。
個々のデータは大きくなりますがトラック同期作業の回数を減らせます。)
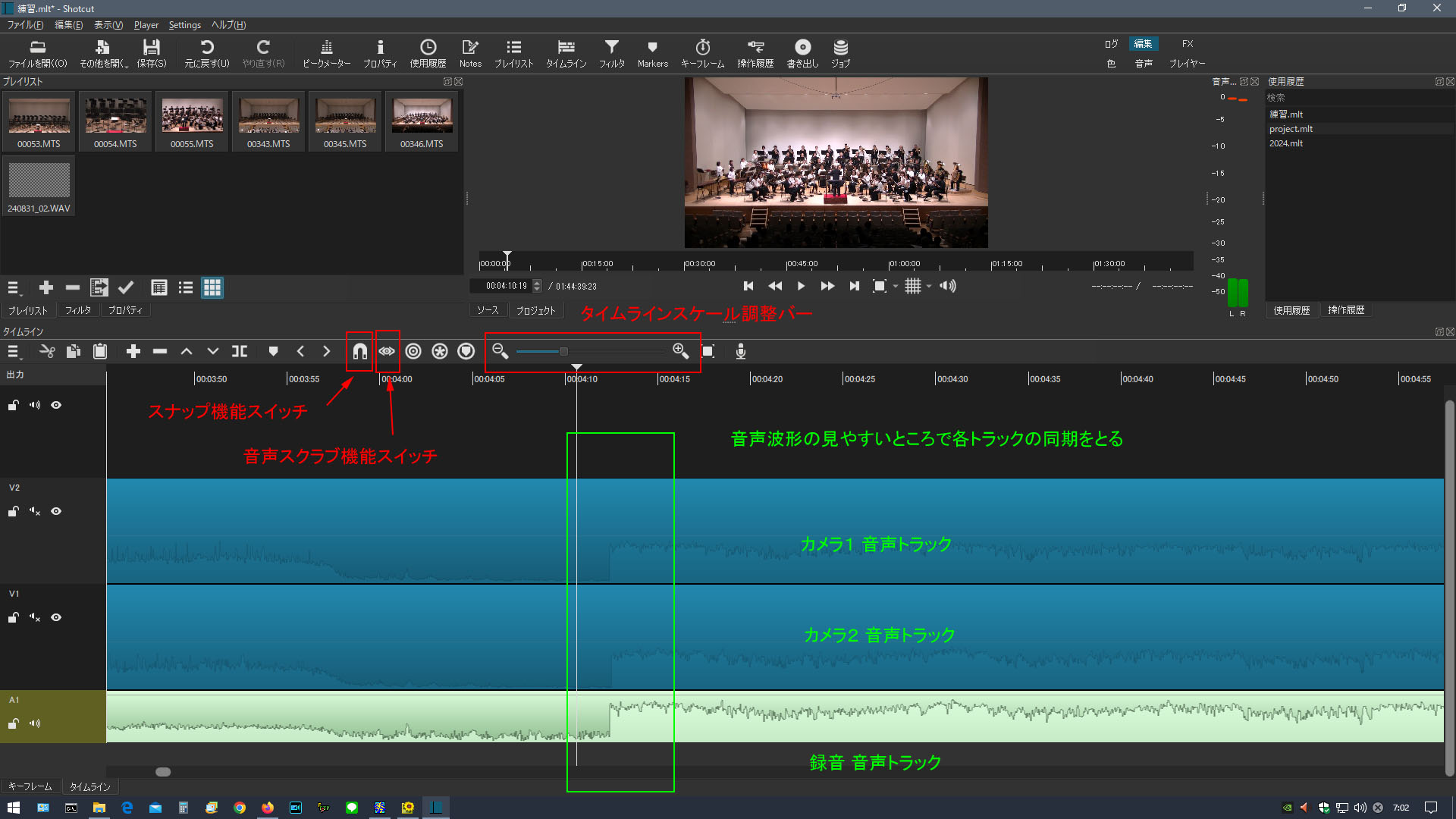 全編集ブロックの時刻同期とプロジェクトの保存
全編集ブロックの時刻同期とプロジェクトの保存
全編集ブロックの時刻同期をとります。
演奏会記録動画は音ずれがあると気になります。音楽される方は音ずれに敏感が標準です。
演奏会記録動画は見た目は派手ではありませんが、基本的編集スキルや編集ソフトの安定性が要求されます。
各トラックの時刻同期作業は、けっこう大変ですから、やり直すのは疲れます。ここらで一旦プロジェクトを保存して一休みしましょう。
*この例の場合、時刻同期が終わった後は、カメラ音声は使わないので、カメラ音声はソフト上でOFFにします。
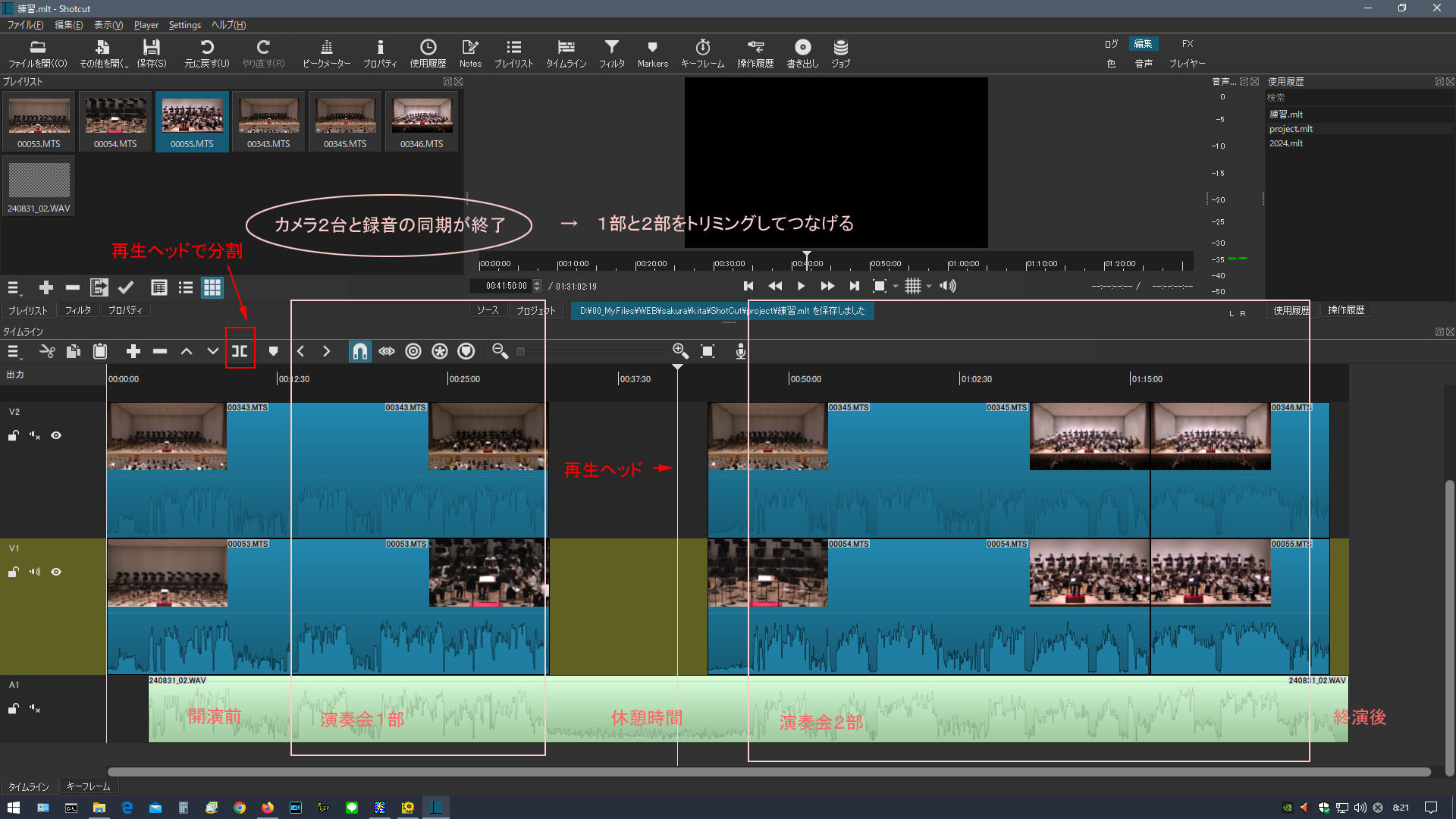 5.編集ブロックの始点と終端の切り揃え
5.編集ブロックの始点と終端の切り揃え
曲間の間の切り詰めや、演奏会1部2部間のカット、MCカットなどの編集
始点整形...編集動画ブロックの開始位置設定
(不要編集ブロックの削除)
(1) 動画のタイムライン開始位置に再生ヘッドを置く
(2) 動画のスタートに関わる編集ブロックを選択
(3)「再生ヘッドで分割」をクリック
関係するトラックを1つ1つ選択しながら(2)(3)を繰り返す。
[ctrl+C]で複数選択できますが、それを一括分割できないようです。
(4) 開始位置より前(左)の編集ブロックを[Ctrl+マウスクリック]で選択
(5) 右クリックメニュー[抜き取り]または[DEL]キーで削除(削除した空間はまだ詰めない)
リップル系のスイッチはOFFにしておきます(削除した間隔をそのままにするため)。
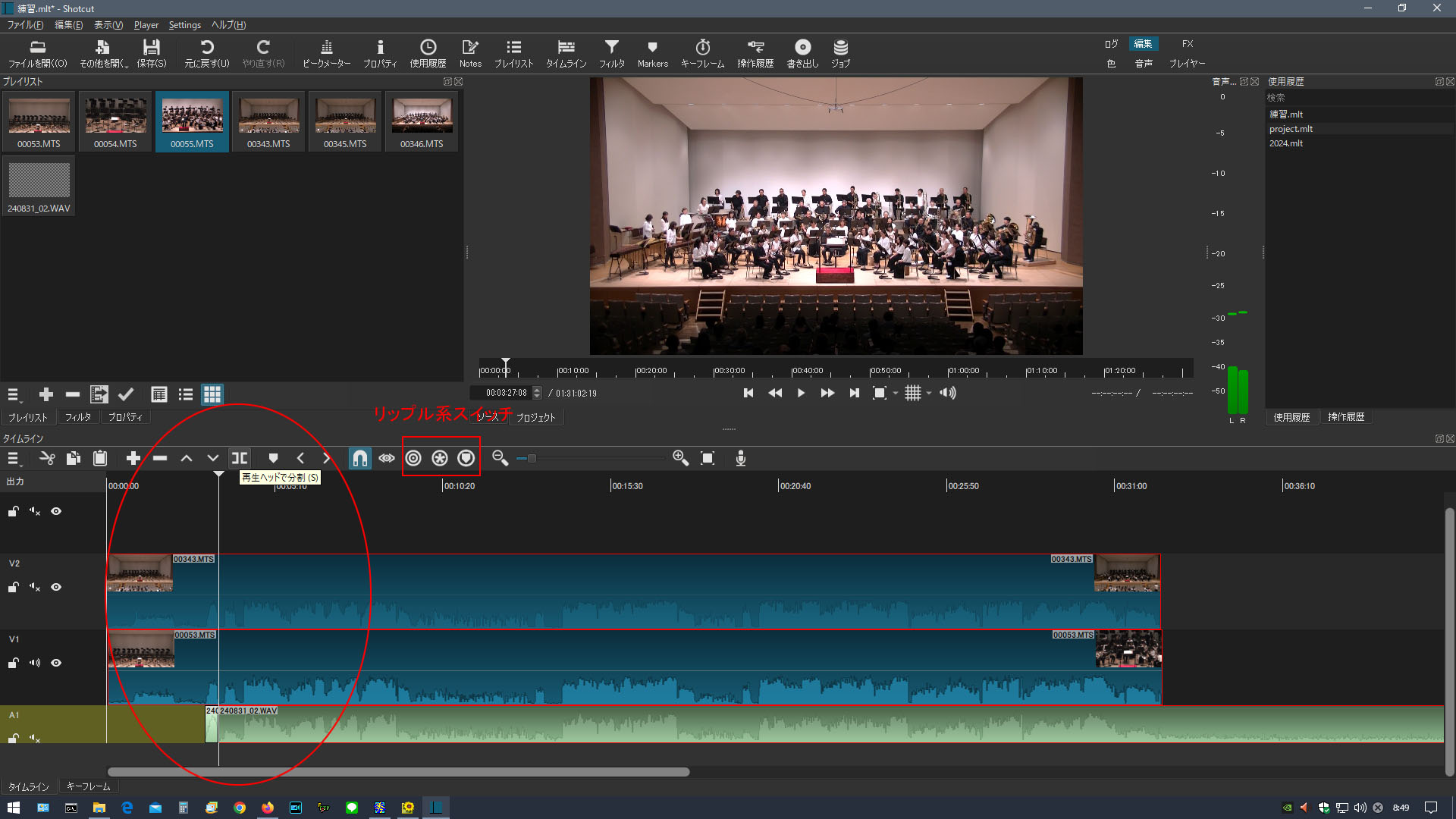
終端整形...動画の終端位置設定と次の動画の開始位置設定
(不要編集ブロックの削除)
(1) 動画のタイムライン終了位置に再生ヘッドを置く
(2) 動画の終了に関わる編集ブロックを選択
(3)「再生ヘッドで分割」をクリック
関係するトラックを1つ1つ選択しながら(2)(3)を繰り返す。
(4) 次の動画の開始位置に再生ヘッドを置く
(5) 次の動画の開始に関わる編集ブロックを選択
(6)「再生ヘッドで分割」をクリック
関係するトラックを1つ1つ選択しながら(2)(3)を繰り返す。
(7) 動画終了と次の動画開始位置に挟まれた不要編集ブロックを[Ctrl+マウスクリック]で選択
(8) 右クリックメニュー[抜き取り]または[DEL]キーで削除(削除した空間はまだ詰めない)
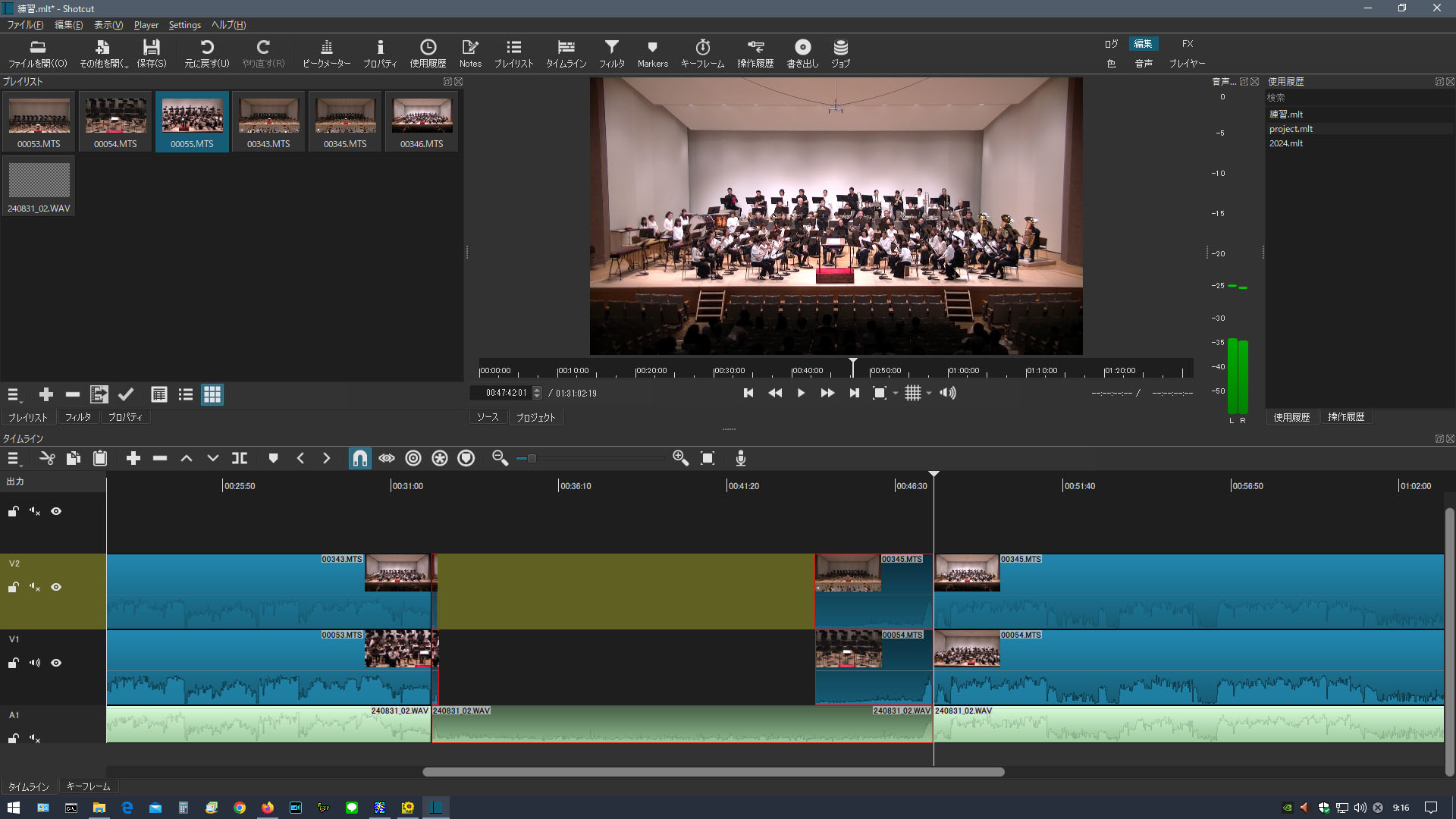
始点整形・終端整形を必要分繰り返し、すべての編集ブロックを整える。
演奏会のMCカットした曲ごとなど、必要なだけ同じ操作で整えます。
(MCカットなどは編集終了後の映像をカットするほうが効率がよいです)
以下は演奏会は2部形式分を整形した後の状態
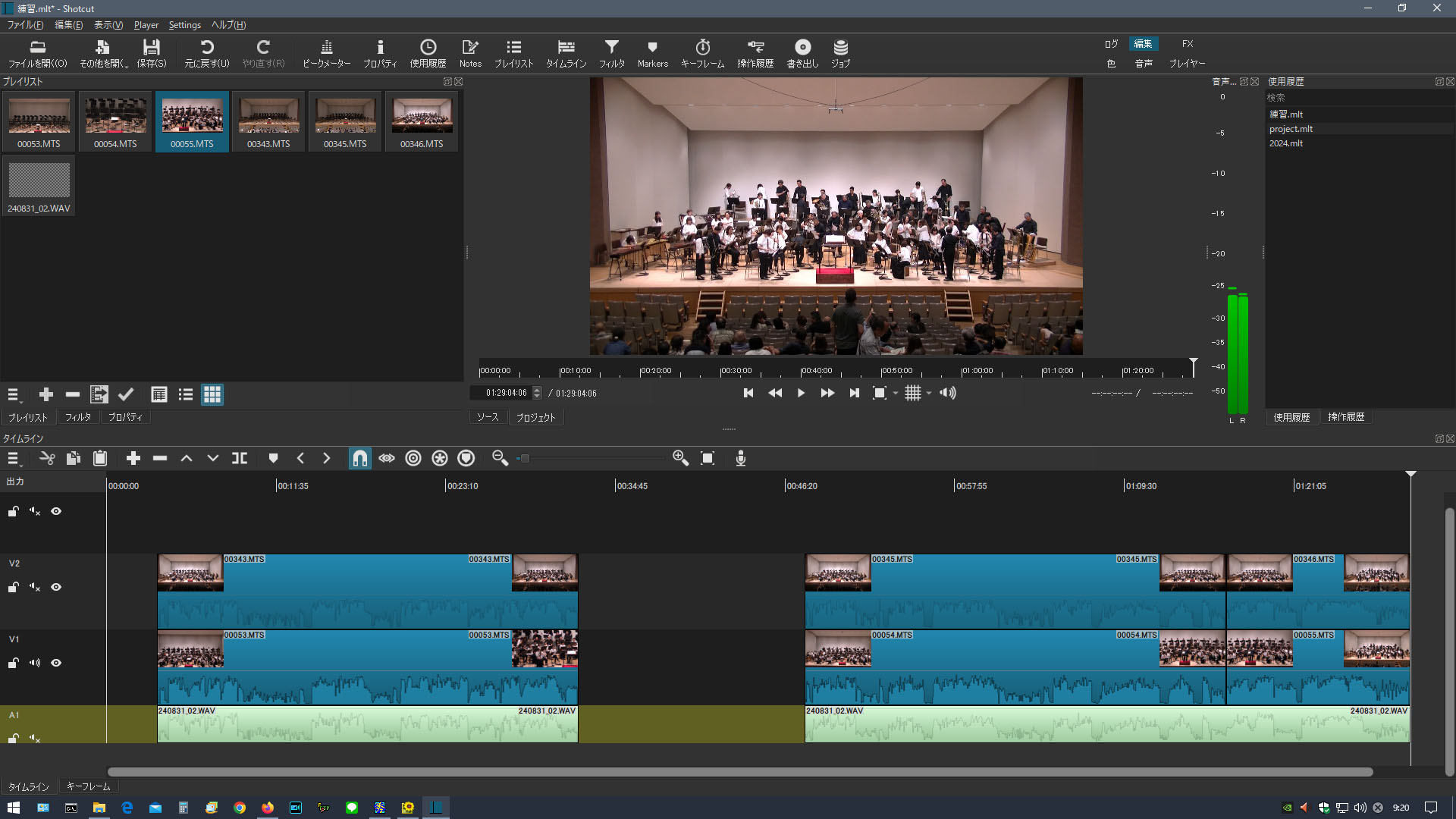 6.タイムラインのスペース詰め
6.タイムラインのスペース詰め
不要な編集ブロックを削除してできたタイムラインのスペース(空白時間)を詰めます。
(1) 曲ごとなどの編集ブロックを[Ctrl+マウスクリック]で選択
(2) 選択ブロックをマウスで移動
(各トラックがずれないように、ずれると映像ずれになります)
この区切りでもプロジェクトを一旦保存するとよいです。
以下は、1部・2部の編集ブロックを整理してスペース調整後のもです。
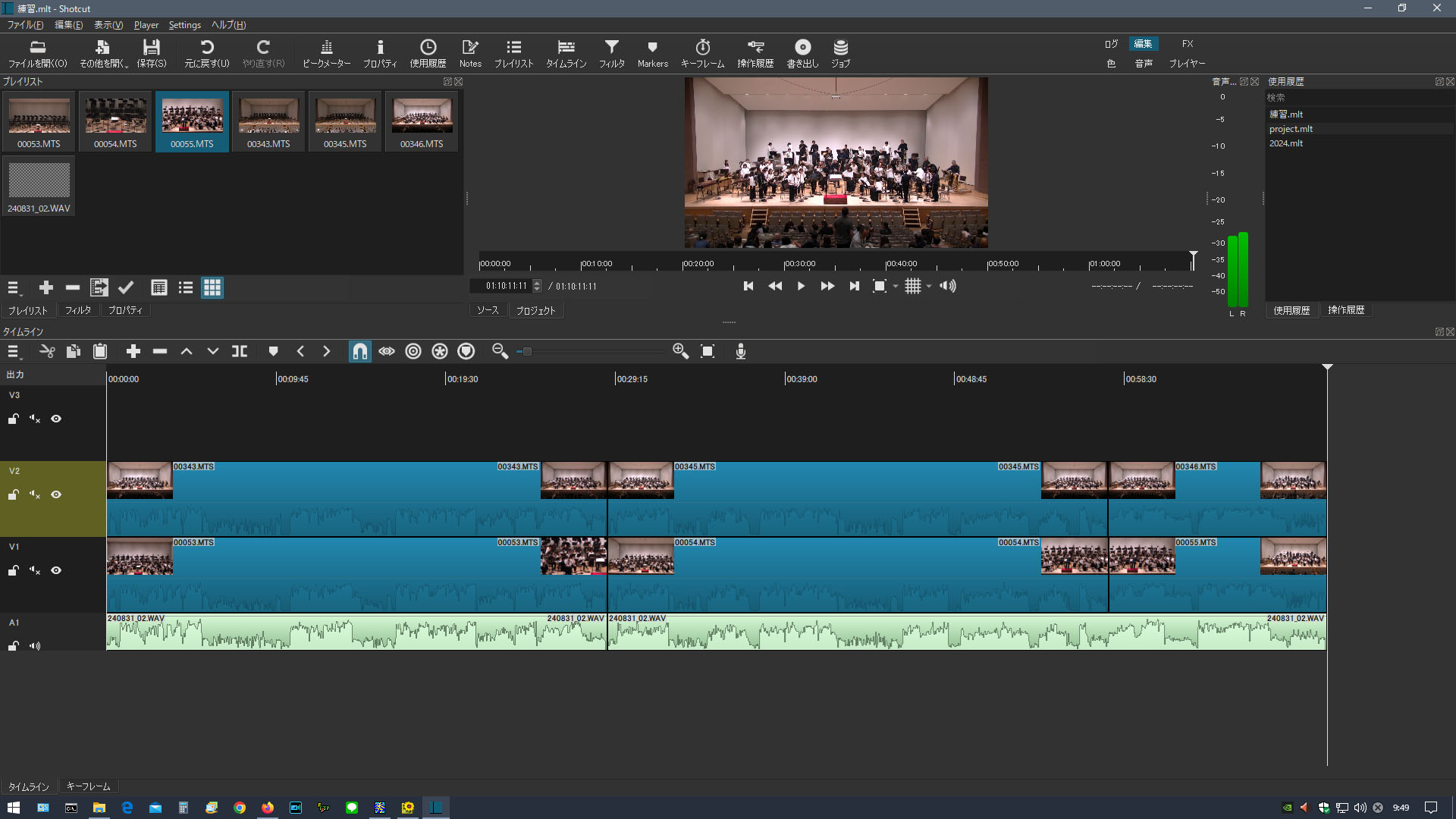 7.出力トラック設定(カメラワーク編集)
7.出力トラック設定(カメラワーク編集)
タイムラインの動画レイヤーの透明度を調整することで、出力レイヤーを選択します
(1) フィルタ設定トラックを選択した後、フィルタを選択、
+からサブメニュー表示
(2) 映像を選択した後、不透明度を選択
(3) 「このパラメーターにキーフレームを使用する」をチェック
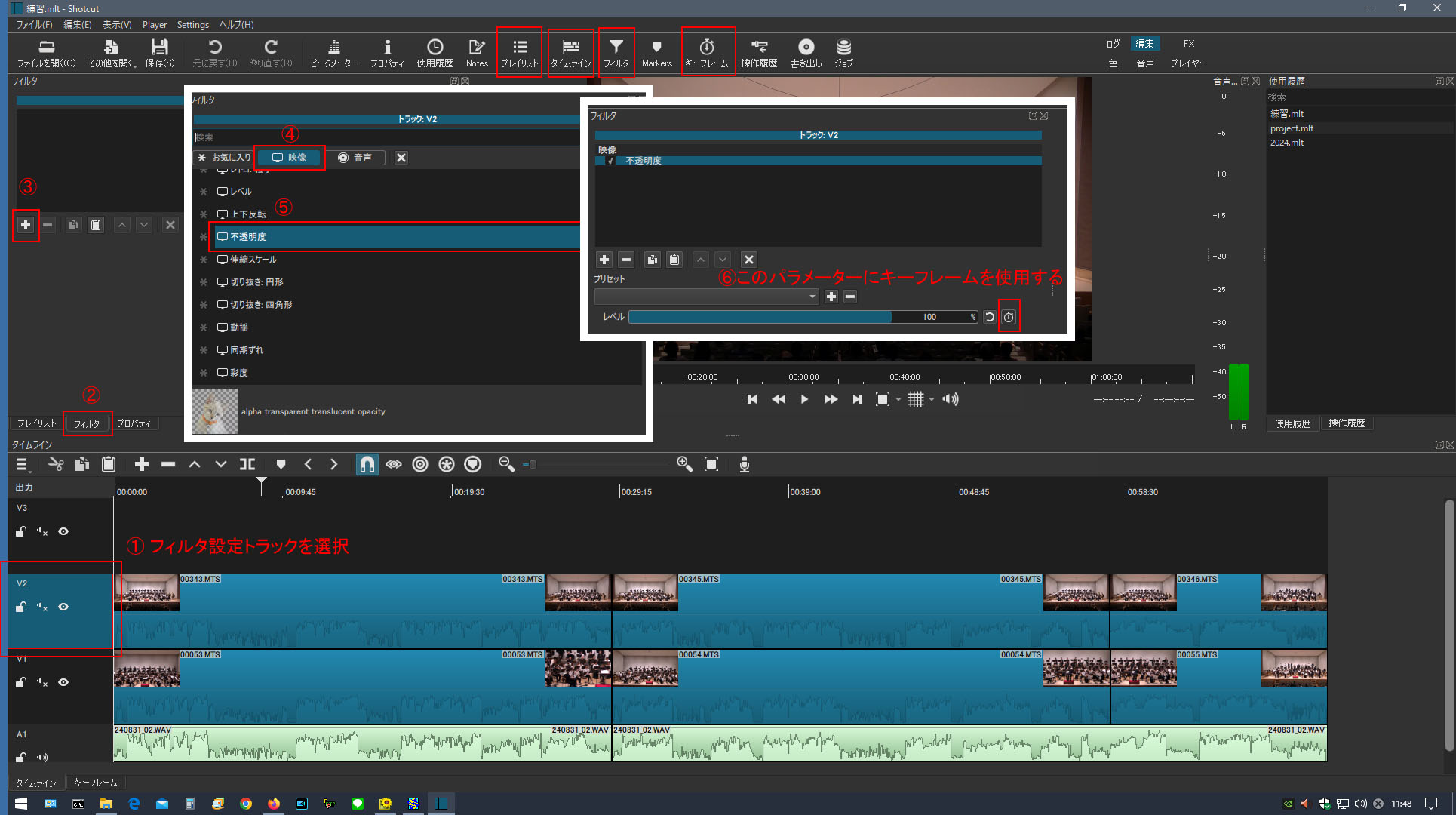
次のような不透明度設定用のタイムラインが表示されます。
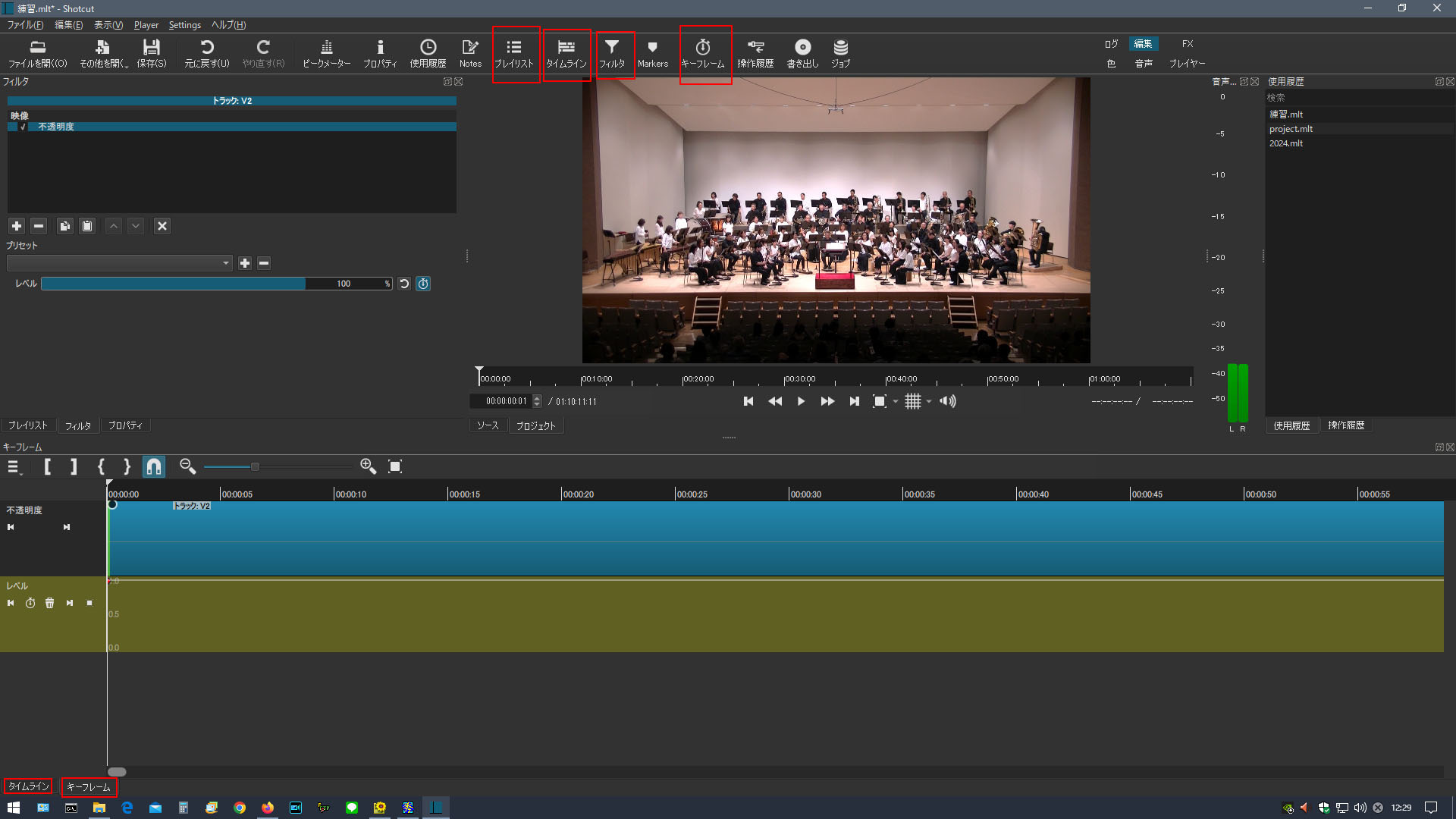
ここからが演奏会動画編集のメイン、曲の進行にあわせてカメラ映像を選択します。
(4) 不透明度設定するトラックのスタートの透明度を設定します。レイヤーの優先度により出力設定を0か100にします。
ここでは第2トラックを不透明ど100でスタートします。
(5) 不透明度設定するトラックのスタートの透明度を設定します。レイヤーの優先度により出力設定を0か100にします。
(6) トラック切り替え始点でここまでと同じ値を設定します(ここでは100)。キーフレームが入力・表示されます。
(7) トラック切り替え終点でここまでと反対の値を設定します(ここでは0)。キーフレームが入力・表示されます。
(キーフレームレベルラインも表示されます)
(8) 次のトラック切り替え始点でここまでと同じ値を設定します(ここでは0)。
(9) 次のトラック切り替え終点でここまでと反対の値を設定します(ここでは100)。
*(6)~(7)を必要なだけ設定します。
*キーフレーム設定は、キーフレームレベルライン上で設定・変更するができるので、
手際よくトラック選択(カメラ切り替え)作業をすすめられます。
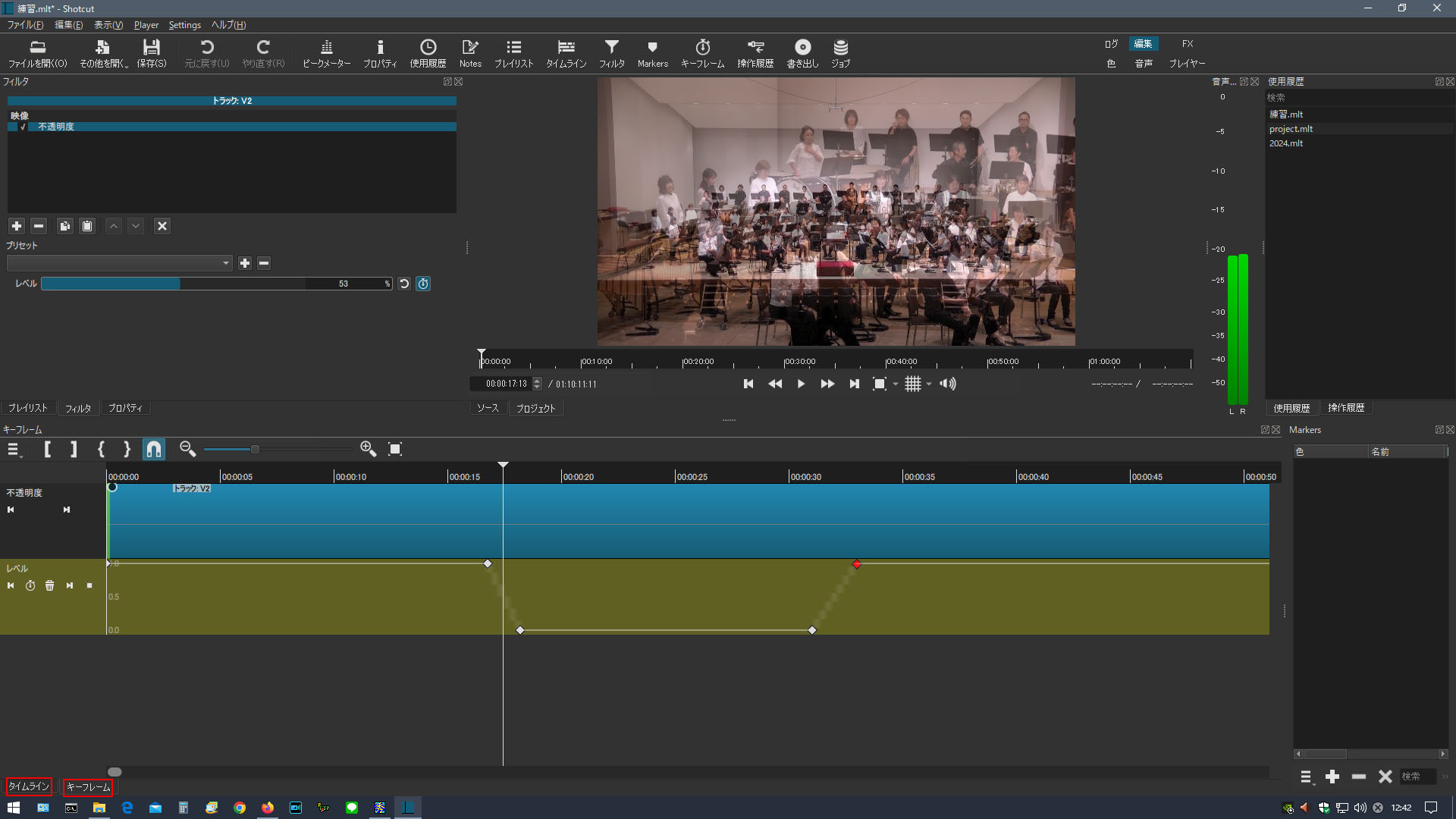 8.テキスト入力(キャプション等)
8.テキスト入力(キャプション等)
ShotCutでのテキスト入力は、①独立した映像トラックを使う、②既存の映像へフィルタ機能から使う、の2種類があります。
「独立した映像トラックを使う」方法が、他のソフトのテキスト入力トラック的な使い方と似ているので、その方法を使います。
(1) ファイル-その他を開く-テキスト-OK と進みまと、下の画像のようになります。
(2) 画面左のテキスト枠にテキスト入力し、画面右のテキスト枠で画面上のレイアウト設定します。
(3) 画面右のテキスト枠を、テキスト用の映像トラックにドラッグアンドドロップするとテキストが設定されます。
表示時間はデフォルトで4秒ですが、表示位置、表示時間ともこのテキストブロックの操作で変更できます。
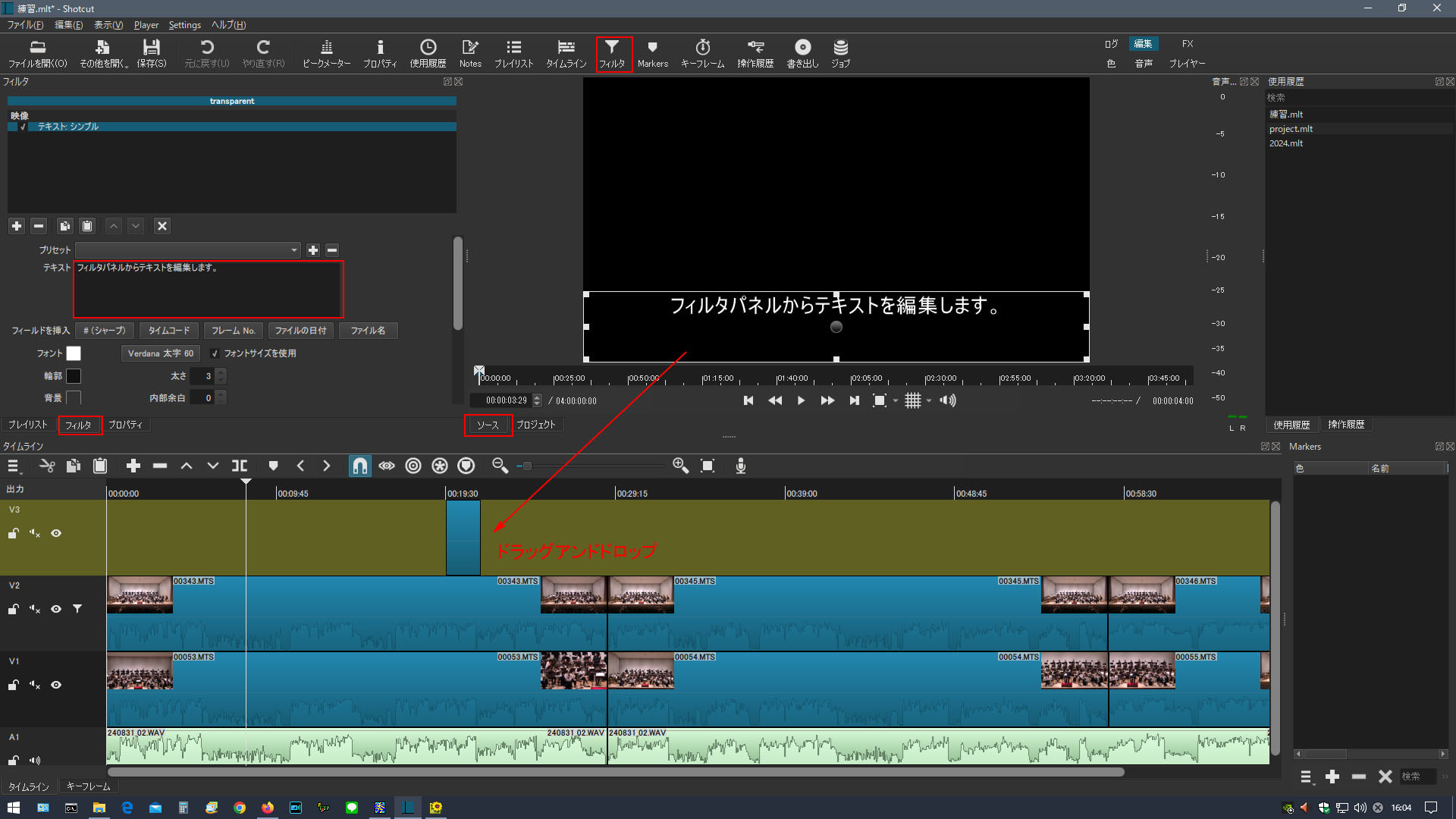
(4) 後から設定したテキスト部分を編集するには、フィルタとソースをクリックすると編集可能画面となります。
* 新規テキスト入力は以上の操作からでもよいですが、入力されたテキストブロックをコピペして編集すると手順が少なくてすみます。
9.ズーム効果とパン効果(位置と拡大/縮小の編集)
固定カメラ撮影した映像を、編集段階で、ズームしたりパンしたりする効果を作ることができます。 ズームは映像をクロップ編集することで、パンはクロップした映像の表示位置編集することで作ります。 クロップでは、撮影画像を切り抜き表示画面に合わせるので、出力画素数よりクロップ部分画素数が少ないと映像が甘くなります。 FHDカメラ(1920*1080px)で撮影したものは、SD画質(720*480px)に対して約2.5倍までズーム効果を出せますが、 カメラと同じFHD画質に対しては有効画素数がなくなるので映像が甘くなるということです。 この場合は、4Kカメラ(3840*2160px)で撮影しておけば、約2倍のズーム効果まで出力画素数をもてることになります。
(0) プレビュー解像度の設定
編集後のプレビューは重くなるので、プレビューの解像度を720pに設定しておきます。
Setting-プレビューの解像度-720p
(1) 「サイズ・位置・回転」のフィルタ追加
①編集トラックを指定-②フィルタの追加-③「サイズ・位置・回転」
デフォルトは、FHD編集で、x0,y0,100% です。
(2) 最初のキーフレームを追加
フィルタ ダイヤログ右の時計マークをクリック。タイムラインにキーフレームが追加されます。
最初のキーフレーム効果の設定はデフォルトのままです。(x(0)y(0, 100%)
(3) 以後のキーフレームの追加はタイムライン左の時計マークをクリックで追加されます。
(4) この例では3つの効果を設定しています
・効果1(ズームイン)開始(x(0)y(0),100%)-効果1終了(x(0)y(-1400),300%)
・効果2(パン)開始(x(0)y(-1400),300%)-効果2終了(x(-1920)y(-1400),300%)
・効果3(ズームアウト)開始(x(-1920)y(-1400),300%)-効果1終了(x(0)y(0),100%)
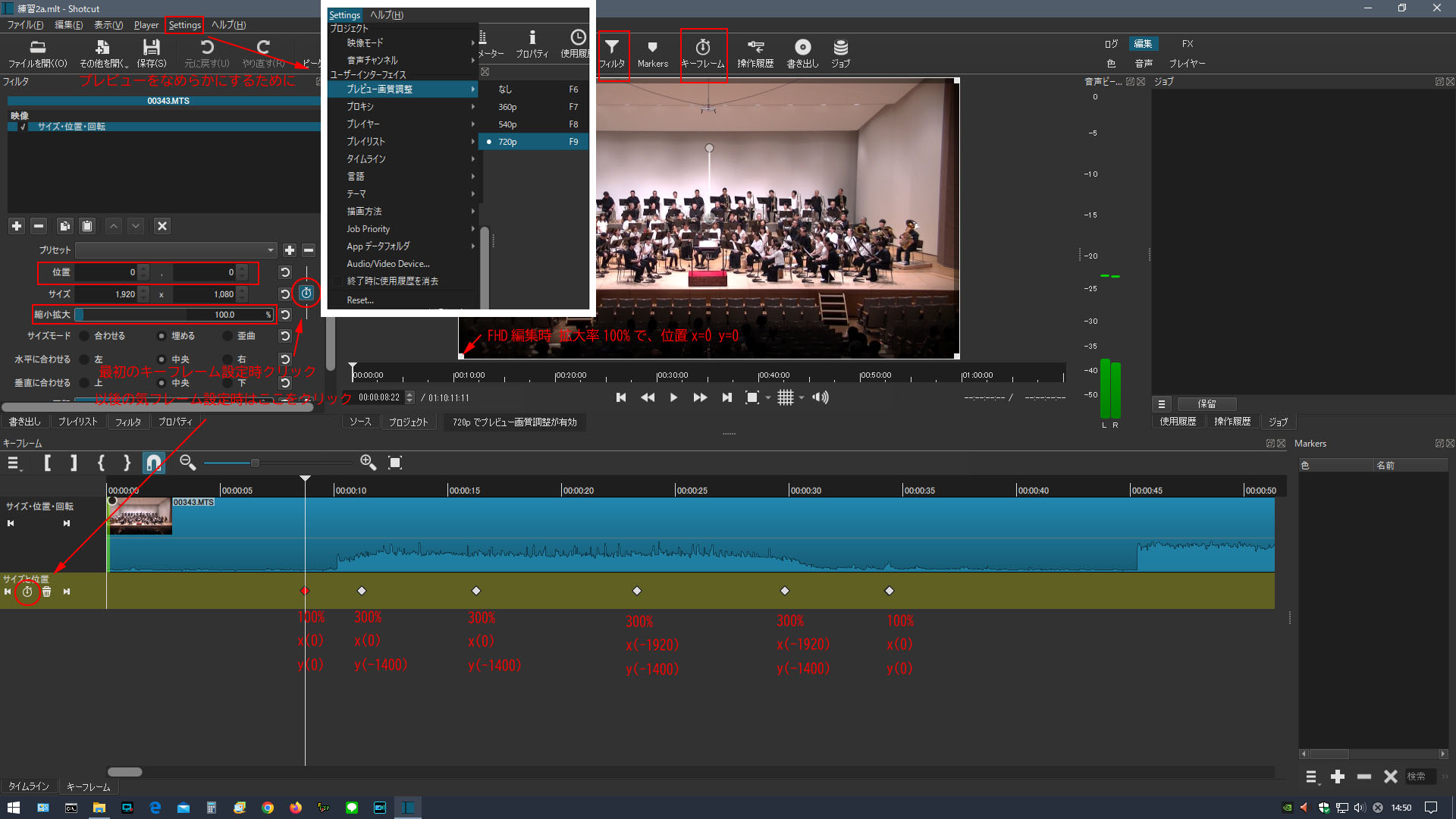
プロジェクト映像モード
画面解像度や縦横比はあらかじめ「Settings-プロジェクト-映像モード」で指定しておきます。
ソフトのデフォルトは、HD 1080p 30fps です。
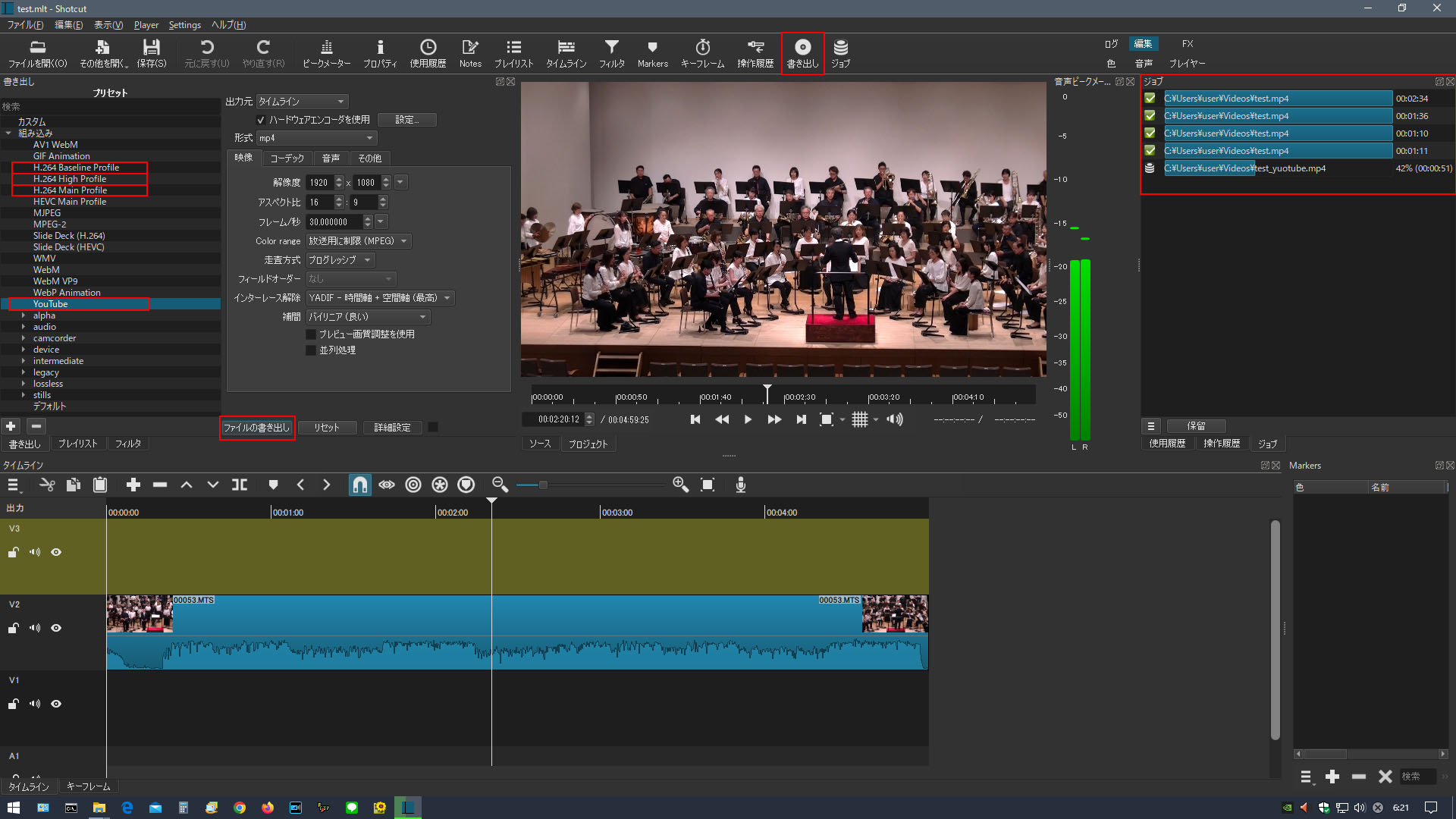 H264-AVC-MPEG4ファイル出力
H264-AVC-MPEG4ファイル出力
(1) 画面上の「書き出し」アイコンから
(2) プリセットを選択
「書き出し-プリセット」から出力形式を選びます。詳細設定もできますがプリセット設定のままで十分と思います。
① H264 Baseline Profile(Base 11Mbps)
② H264 High Profile(High 5.8Mbps)
③ H264 Main Profile(Main 6Mbps)
④ YouTube(Main 11Mbps)
これらの詳細設定を読んでも違いがはっきりしないので出力を「真空波動研」でチェックしました。
通常は③の「H264 Main Profile」プリセットを選べばよさそうです。YouTube設定のほうがビットレートが高い設定です。
ファイルサイズが約2倍をOKとすればこちらでもよいです。
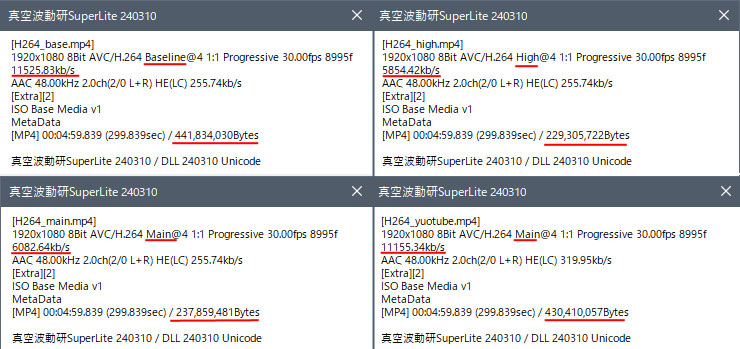
(3) 「ファイル書き出し」をクリック
進行状況が画面右のジョブ枠に表示されます。終了するとエンコードにかかった時間も表示されます。
GPU実装の場合ハードウェアビデオエンコーダーを使用するとエンコード時間を短縮できます。
ShotCutは新しいバージョンのものは古いバージョンのGPUドライバをリンクしなくなっています。
例えば2025年のバージョンはNDVIAの700シリーズのGPUドライバなどをリンクしなくなっています。
NVDIAの1600シリーズくらいからリンクするようです。私はGTX750Tiを使っているのでShotCutは2022年頃のバージョンを使っています。
GPU連携しなくてよいのであれば問題ありません。最近のCPUは性能が上がっているのでFHD動画のエンコードならGPU連携しなくても
私の環境くらいの速さは出るかと想像します(core i7-3770KとGTX750Tiで動画時間の1/4~1/3のエンコード時間)。
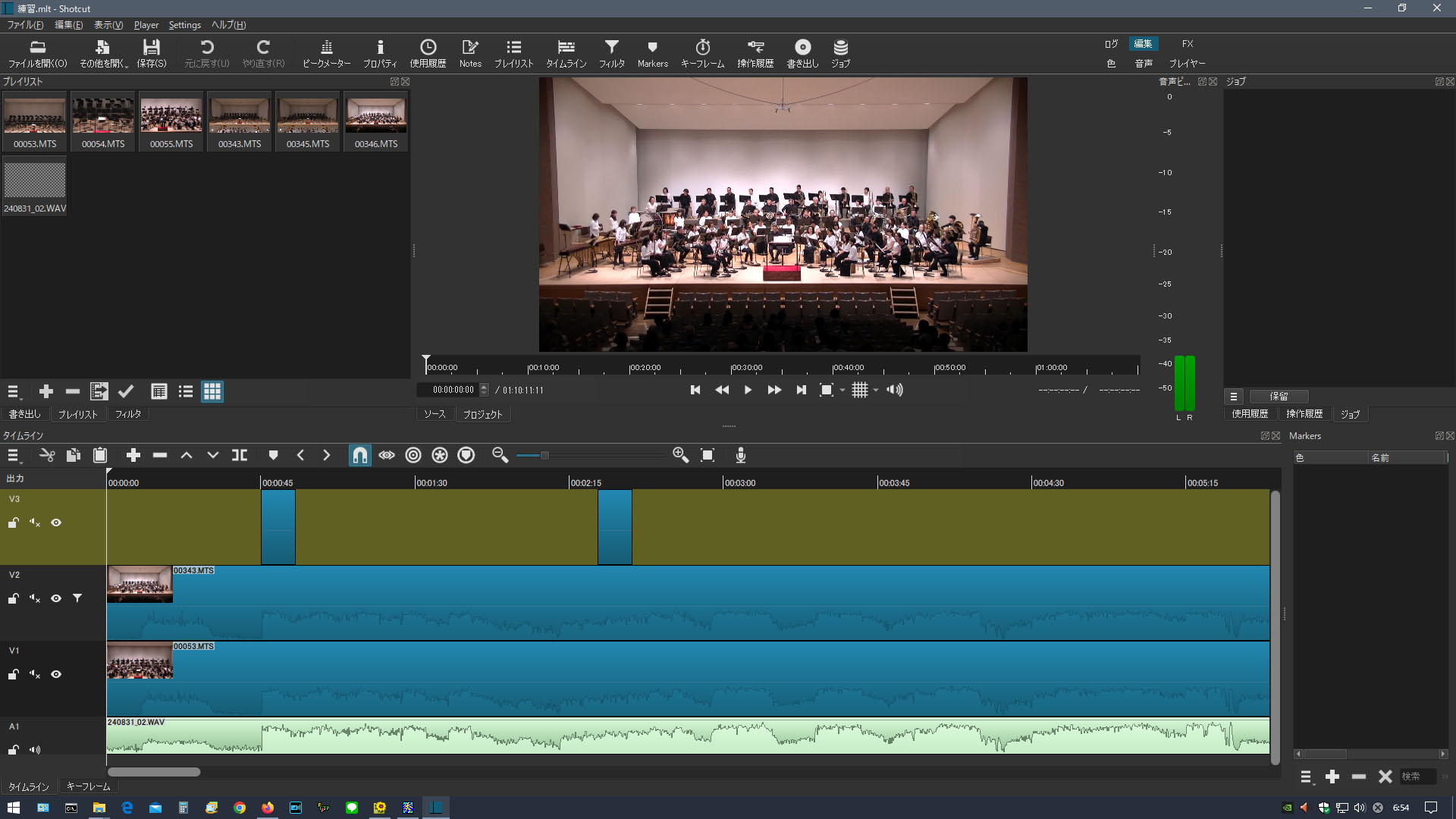
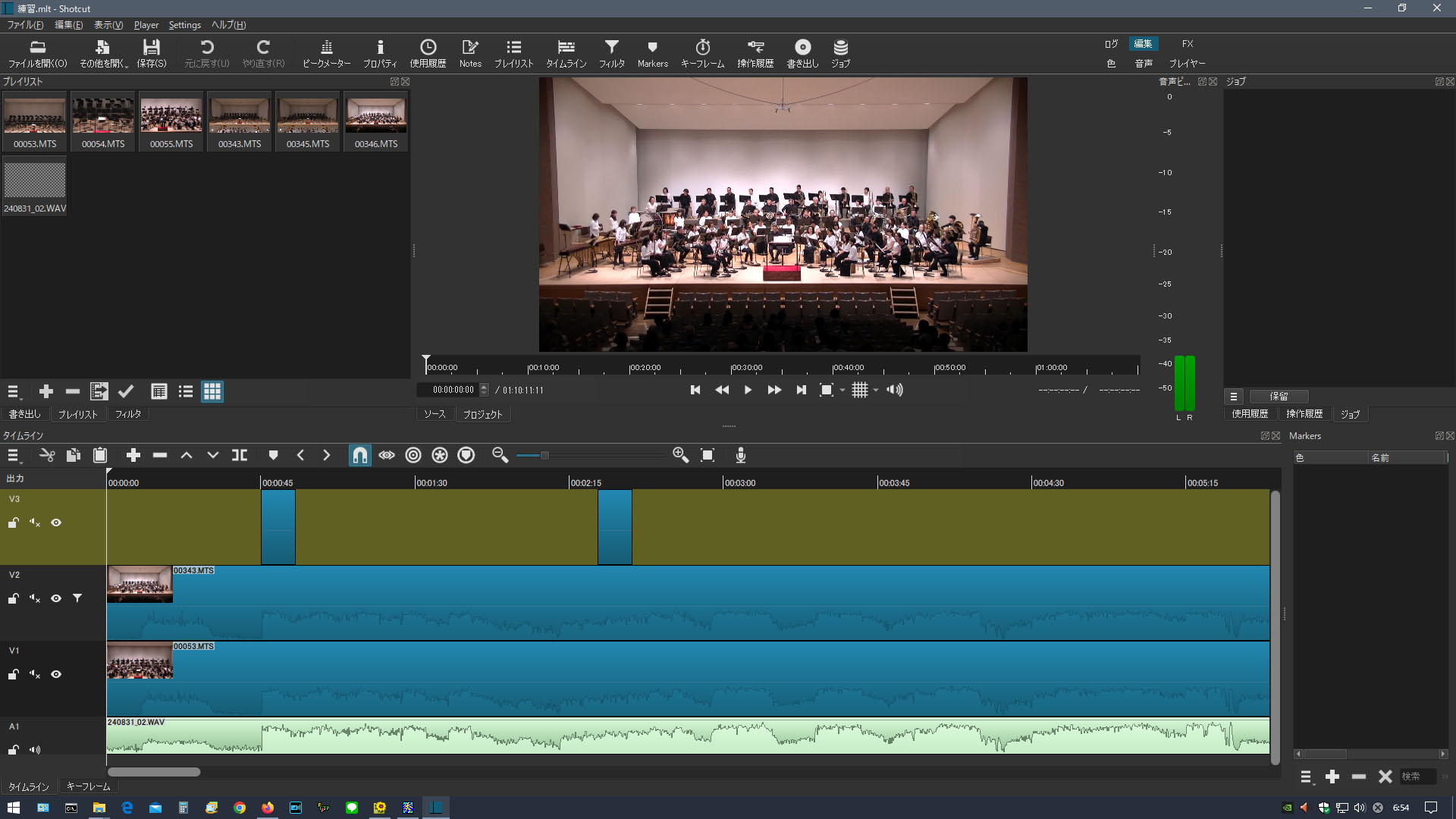
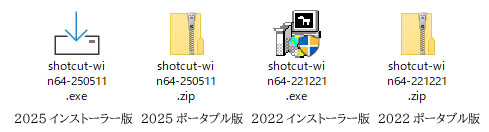
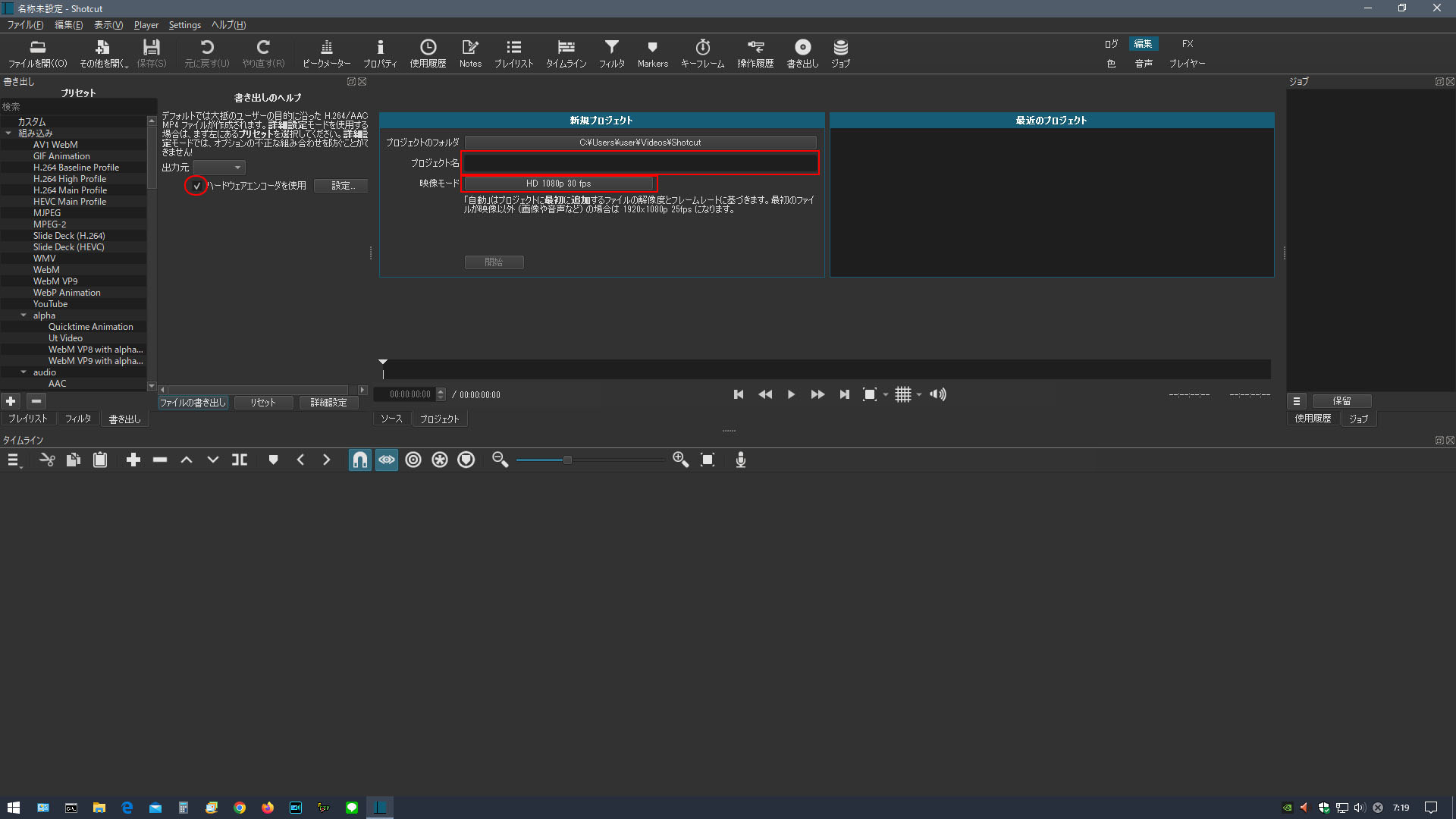 (1) プロジェクト名に任意の名を入力(ここではproject)
(1) プロジェクト名に任意の名を入力(ここではproject)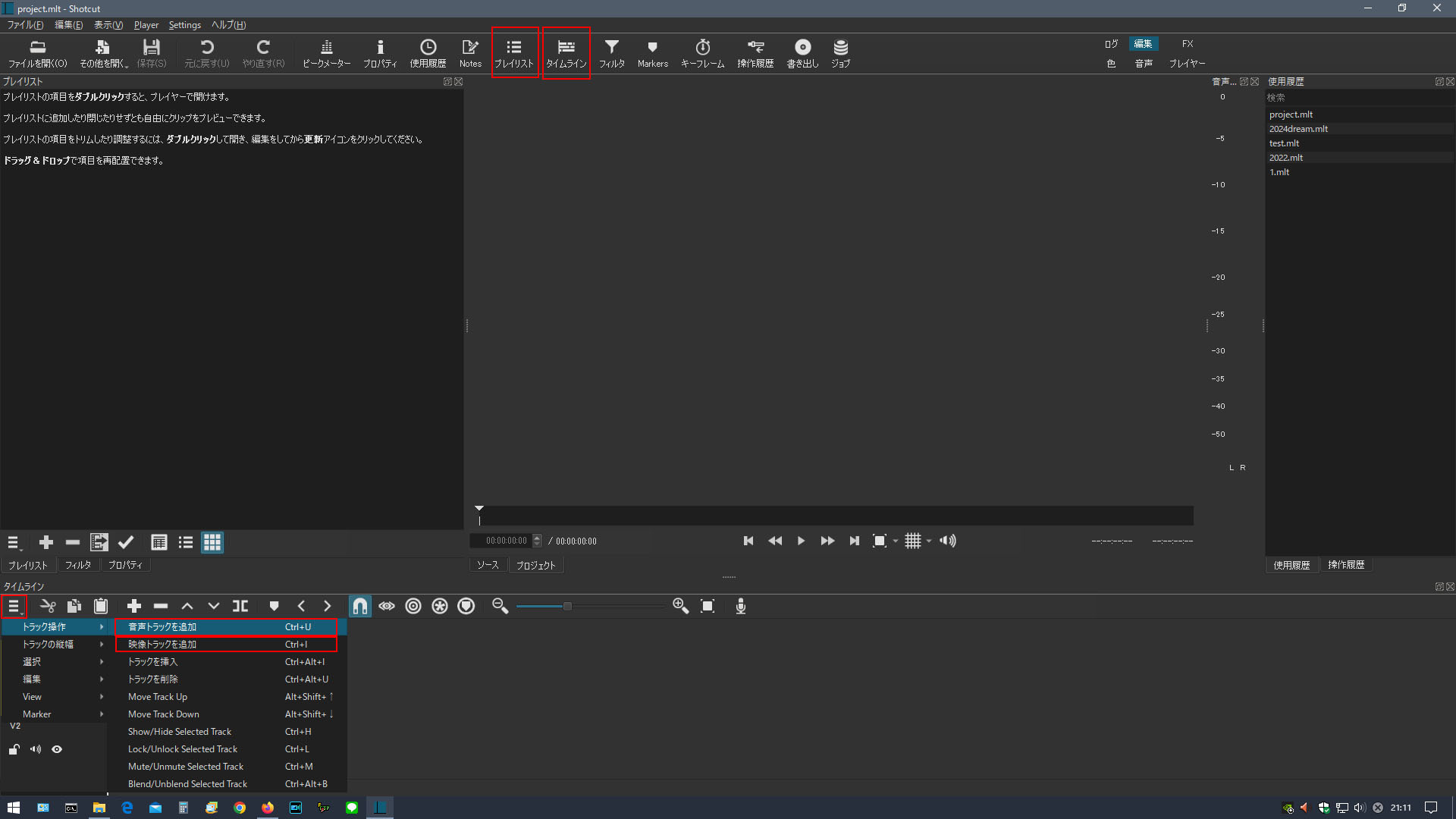 他の動画編集ソフトで表示されるトラック表示がないので最初は不思議な感じに見えると思います。
他のソフトでは、映像トラック2本、音声トラック2本、テキスト用トラック1本くらいはデフォルトで表示される場合が多いですから。
他の動画編集ソフトで表示されるトラック表示がないので最初は不思議な感じに見えると思います。
他のソフトでは、映像トラック2本、音声トラック2本、テキスト用トラック1本くらいはデフォルトで表示される場合が多いですから。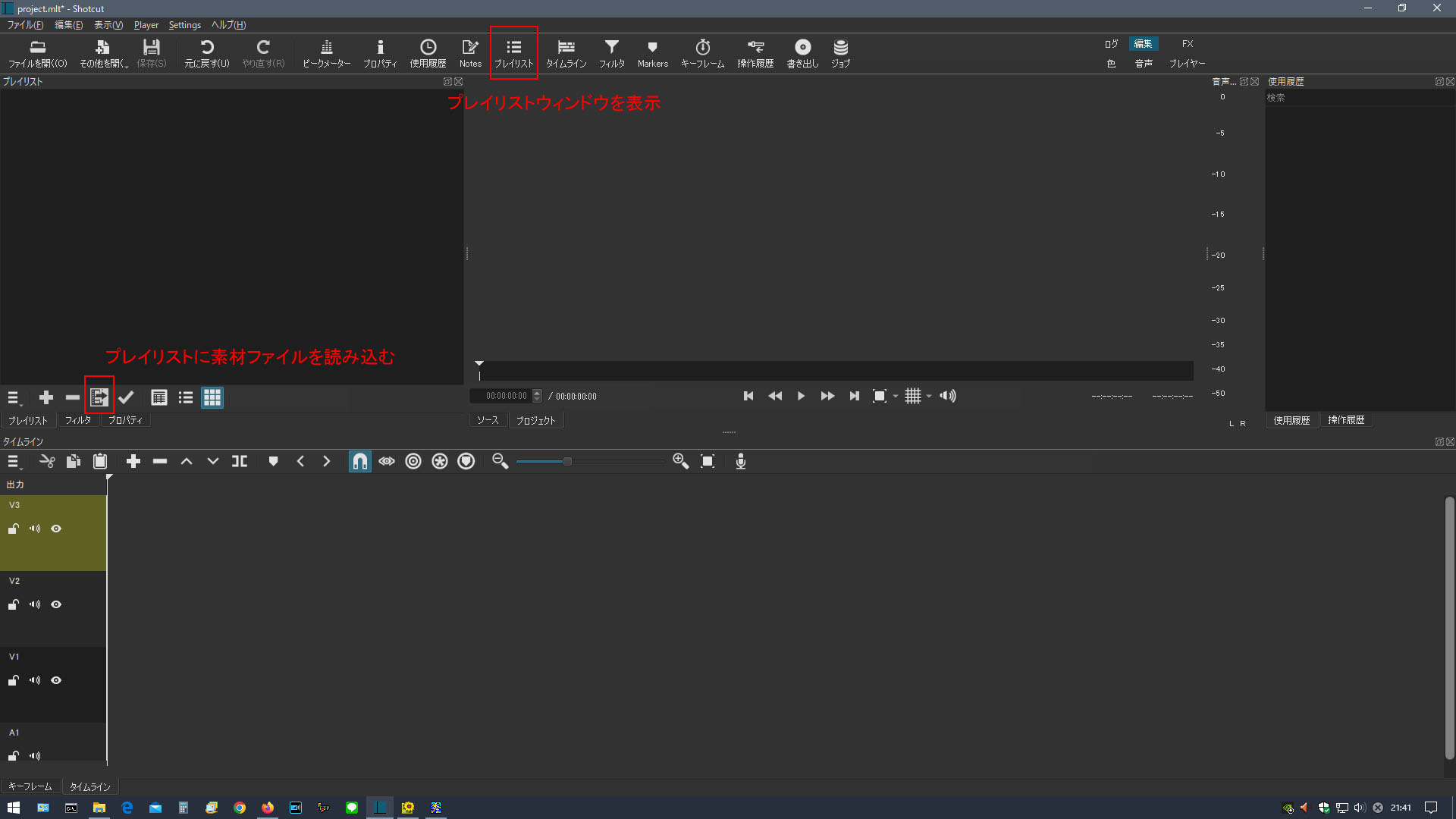
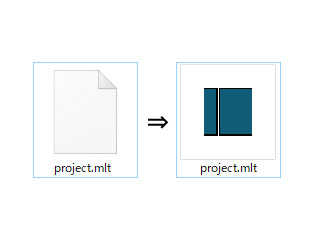 デフォルトのプロジェクトファイルは、ユーザーフォルダのビデオフォルダ内にあります(%USERPROFILE%\Videos)。
デフォルトのプロジェクトファイルは、ユーザーフォルダのビデオフォルダ内にあります(%USERPROFILE%\Videos)。