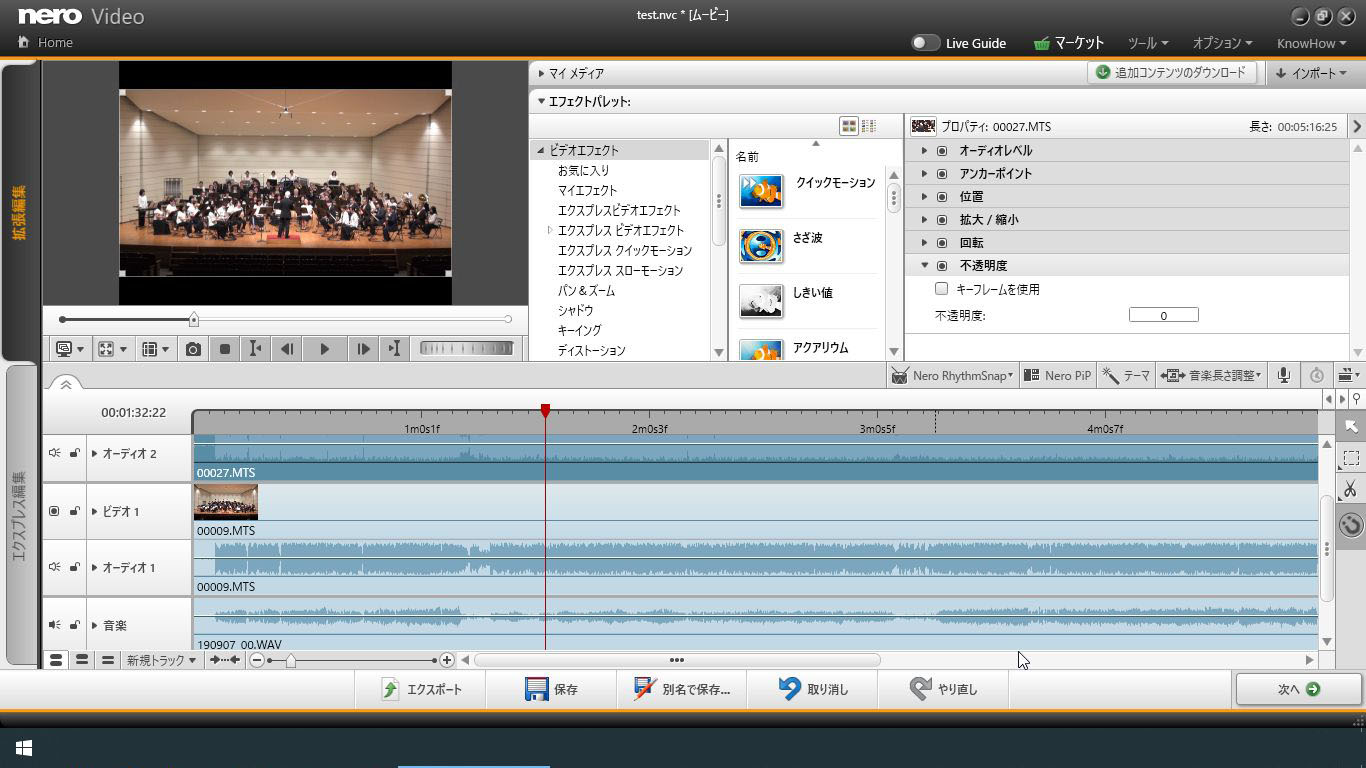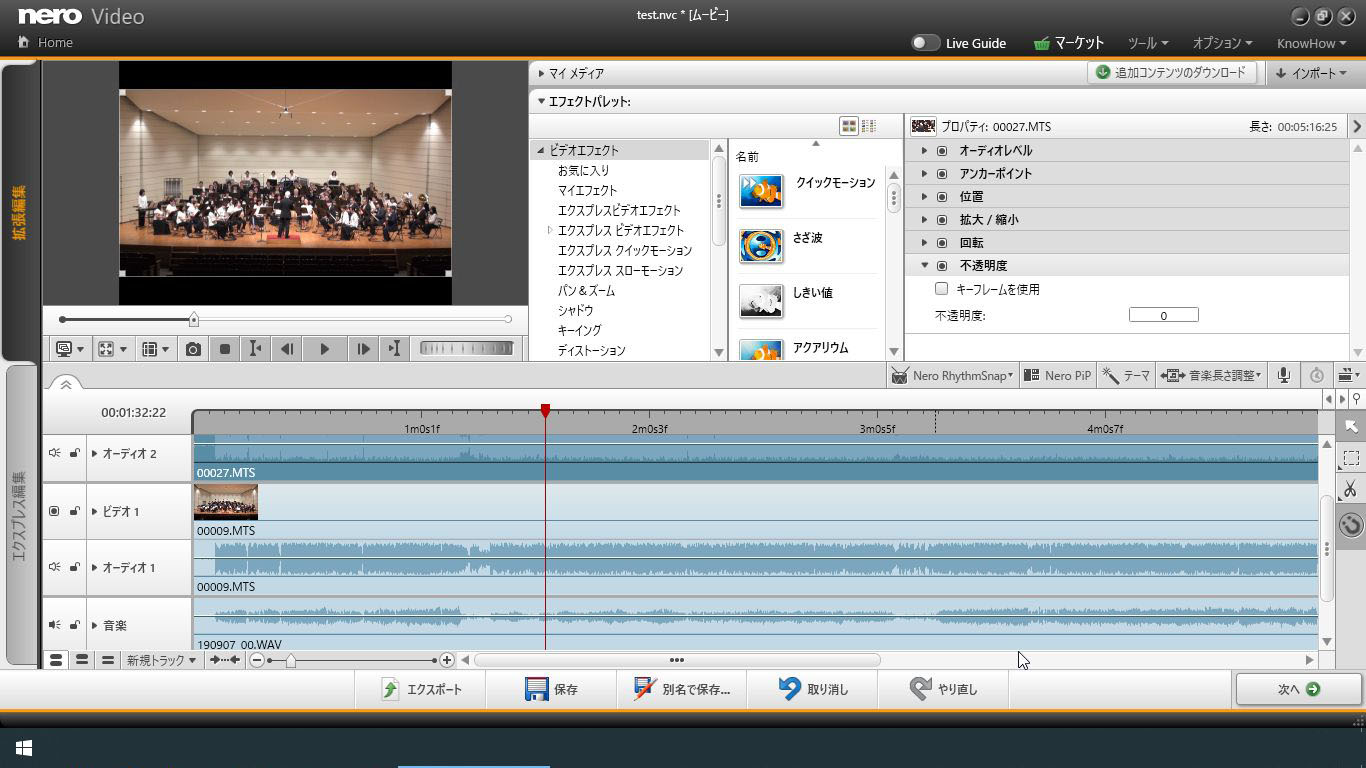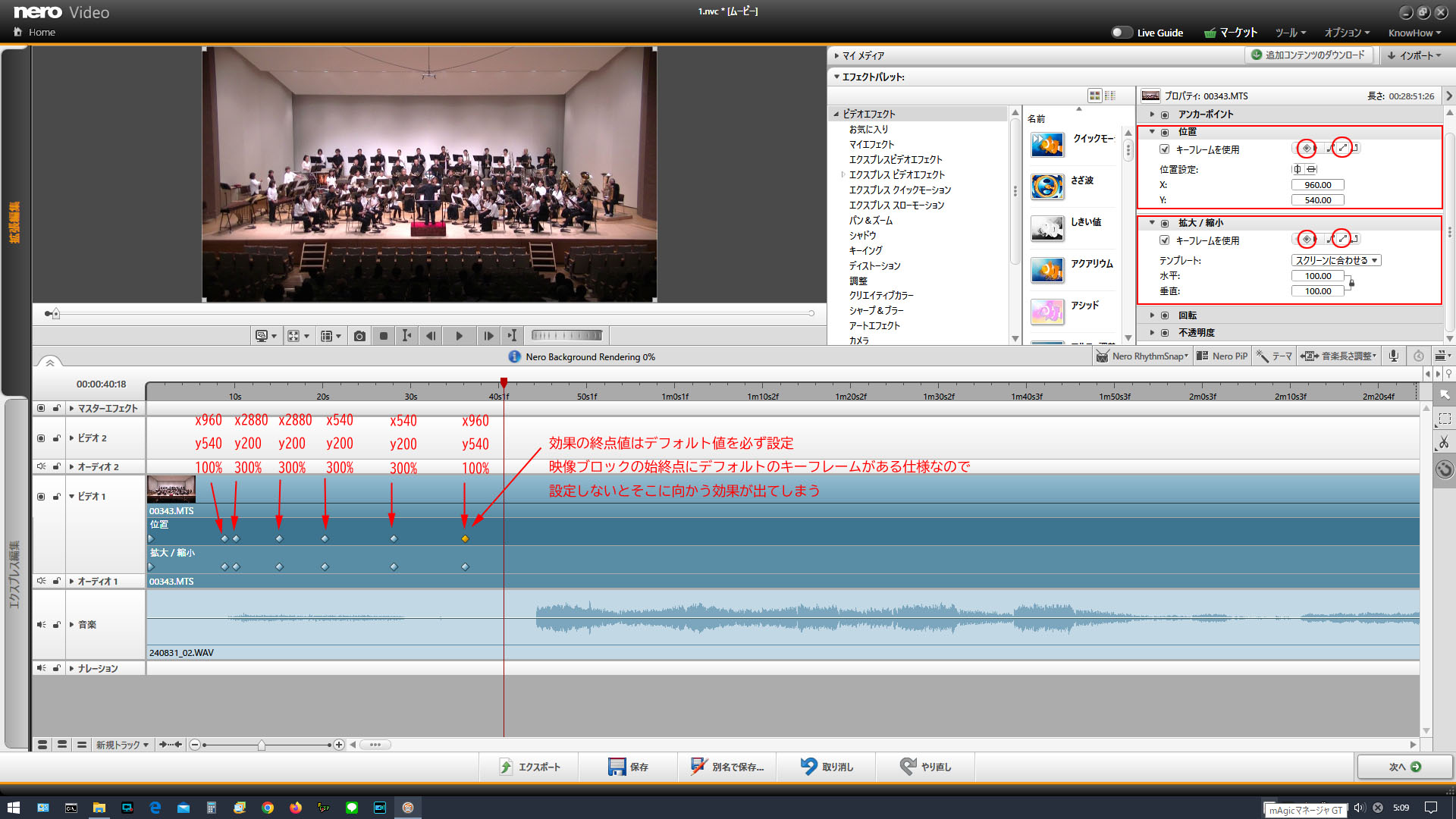���[�Y�i�u���ɔ�����
nero Video �̎g����(2019)
�y��z�Q�J�����E�P�X�e���I�����ł̉��t��L�^����̕ҏW
2025/05/15�Z��
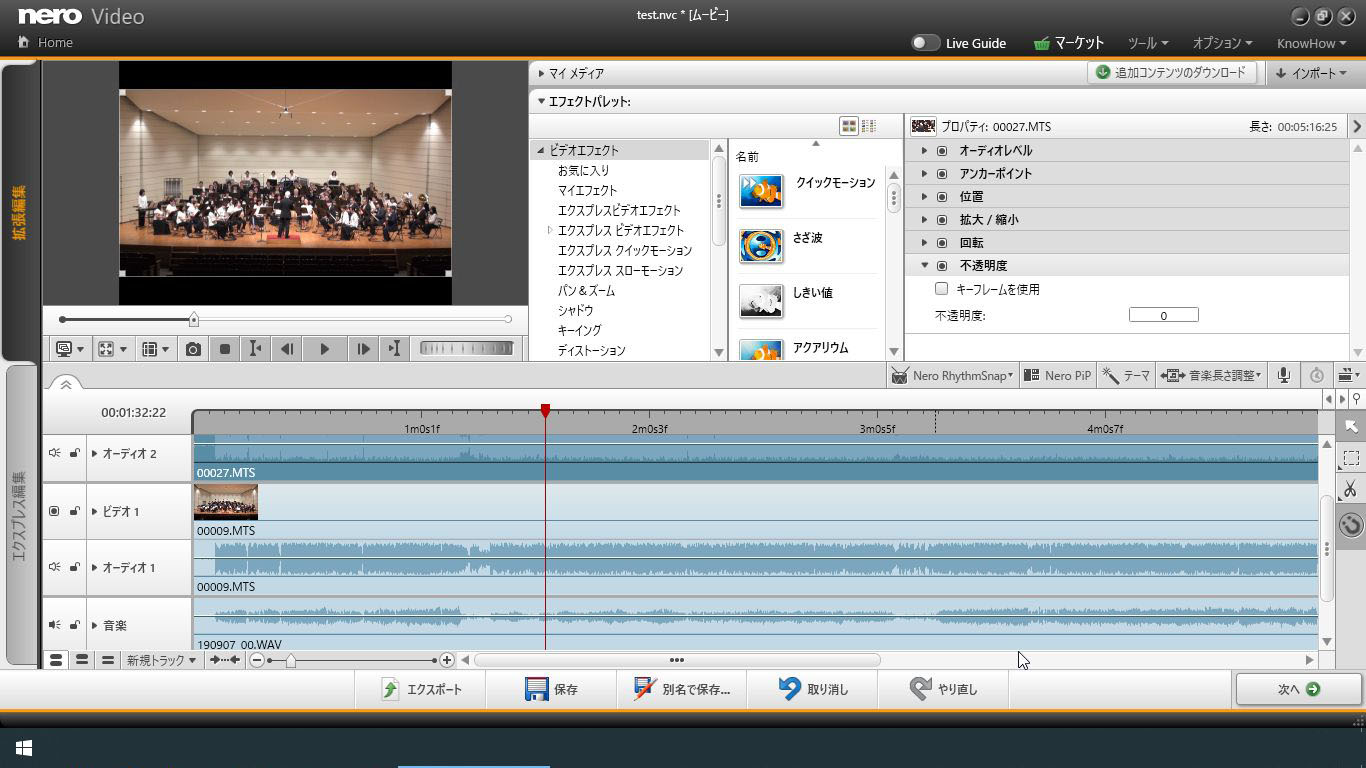
nero��Windows95�̍��A�f�B�X�N�W�̃c�[���Ƃ��Ă悭�m���Ă���u�����h�ł����B�������̃c�[�����Z�b�g���Ă��āA����c�[���������Ă��܂����B�掿���Ȃ������_�����O���G���R�[�h�ł���D�G�Ȃ��̂ł����B��I�ȗp�r�ł́A������ Apple��Final Cut Pro��AAdobe��Premiere �Ȃǂ��K�v���Ȃ���Ƃł�����̂ł����B
���̌�A����������e�퓮��ҏW�\�t�g���������o�Ă������������̓}�C�i�[�ɂȂ��Ă��܂��B����ҏW�\�t�g���������Ă�nero�̓q�b�g���Ȃ����炢�ł��B�������A�v���Ԃ�Ɏg���Ă݂�ƁA�Ȃ��Ȃ��悢���̂ł����B�C���^�[�t�F�C�X�����܂�i�����Ă��Ȃ�������������A�@�\�I�ɂ�⑫��Ȃ��Ƃ��������܂����A5,000�~�ł����Ƃ�������ҏW���ł��ăf�B�X�N�܂ō���\�t�g�͂����͂���܂���BMovie Maker�ڂƂȂ���Windows10�p�̓���ҏW�c�[���Ƃ��Ă������₷���ł��B�@�\�I�ɂ�Movie Maker�Ƃ͔�ו��ɂȂ炸�D��Ă��܂��B
�}�C�i�[�ȃ\�t�g�ƂȂ����������A�����T�C�g���w�ǂ���܂���B����ł͂ƁA�Љ�L�����������Ƃɂ��܂����B��Ƃ��āA�ȒP�ȉ��t��L�^���Ƃ肠���܂��B�Ȃ̐i�s�ɍ��킹�ĉ��t�҂�_���J�������P��A��ʐ�ւ��̂Ȃ��Ƃ��Ă��g���S�i�J�������P��A�^���@�P����g���A�R�̃f�[�^���C����ҏW�ł܂Ƃ߂Ă����Ƃ����̂ł��B�J���������͎g�����ɂȂ�܂��A�e�f�[�^�̓������Ƃ�Ƃ��ɃJ��������������Ɠ������₷���̂ŃJ�����ł������͋L�^���Ă����܂��B
I �\�t�g�N��
1.1 �N�����
�N������ƁAHome��ʂƂȂ�܂��B���[�r�[�쐬(�g���ҏW)��I�т܂��B
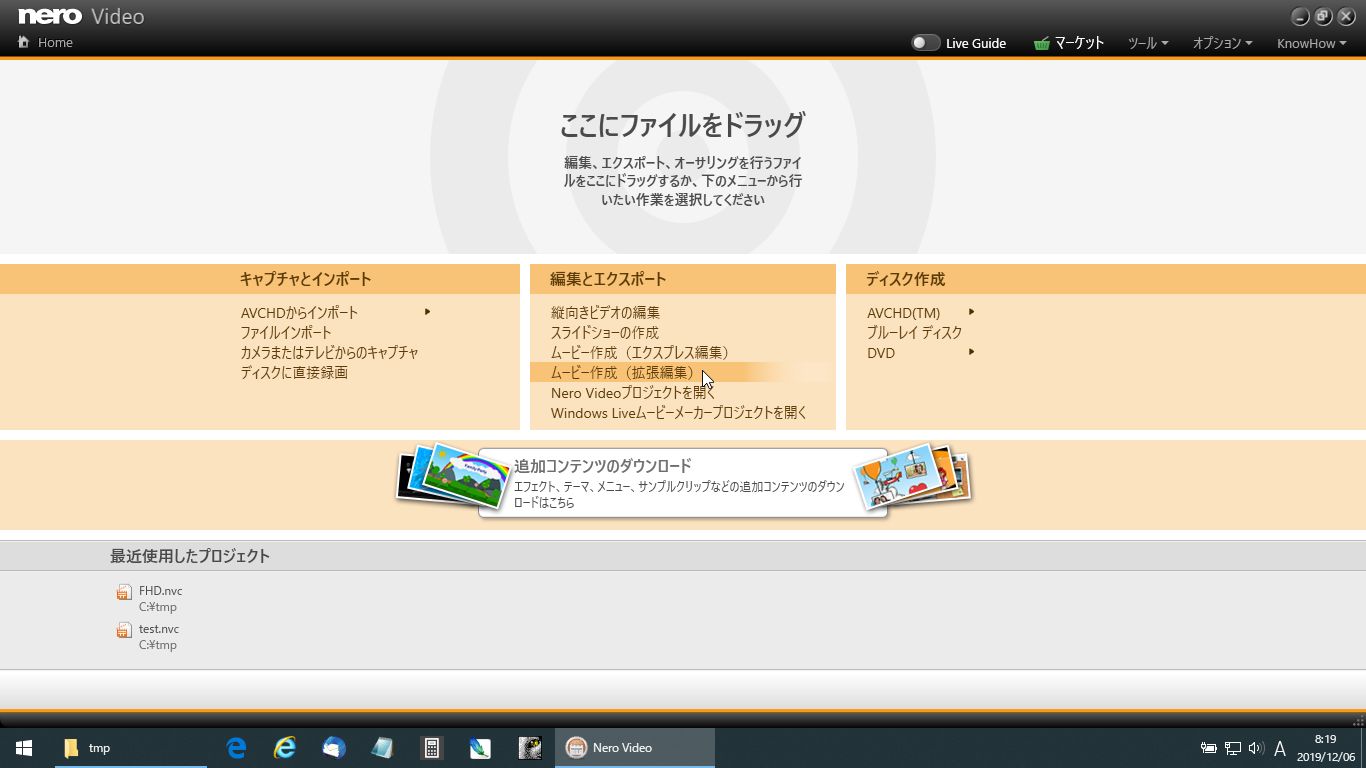
1.2 �g���ҏW���
������^�C�����C���ҏW��ʂł��B���̌�A�ҏW�ݒ�����āA�f�[�^��ǂݍ��݂܂��B
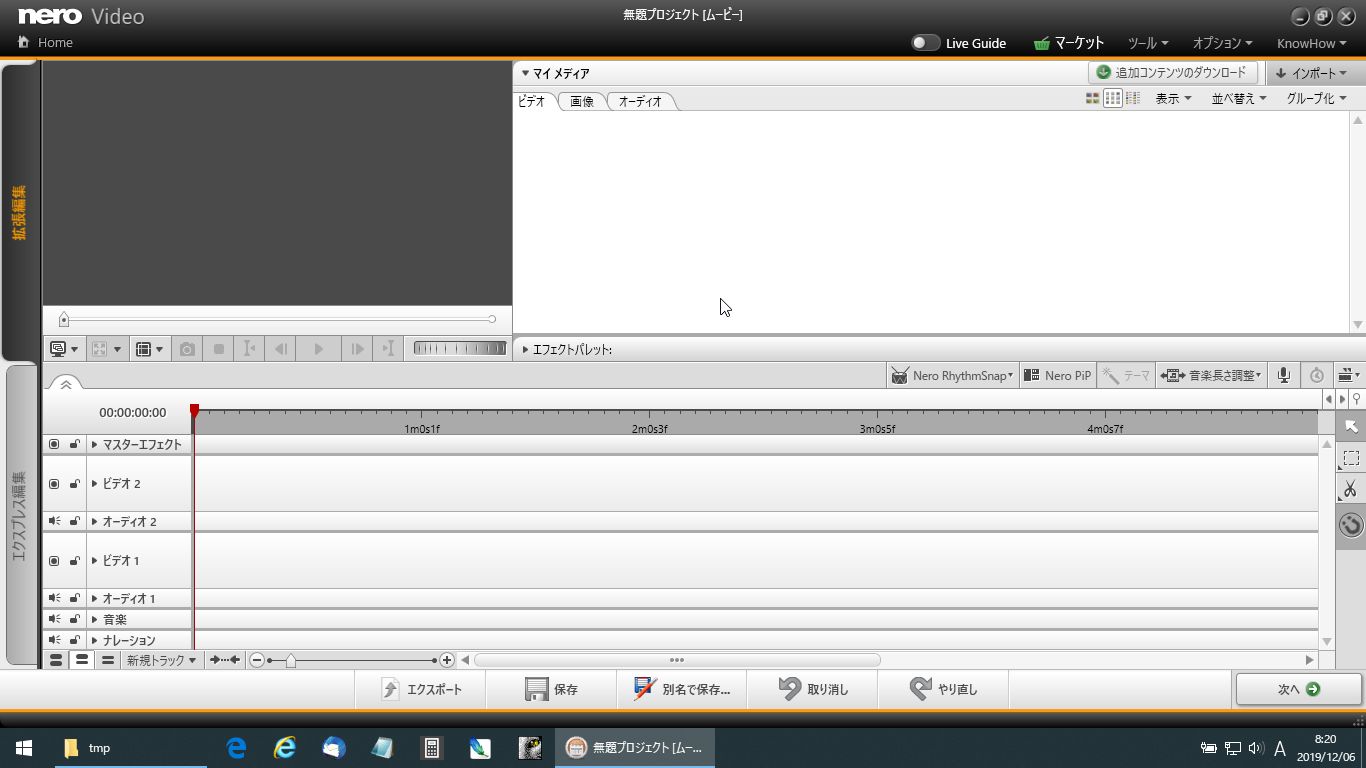
1.3 �I�v�V����/���[�r�[�I�v�V����
�ҏW�𑜓x��ݒ肵�܂��B
�n�C�r�W����(Blu-ray)�𑜓x�� 1920*1080 HDTV�t��HD
���e���r(DVD)�𑜓x�� 720*480 TV���C�h�X�N���[��
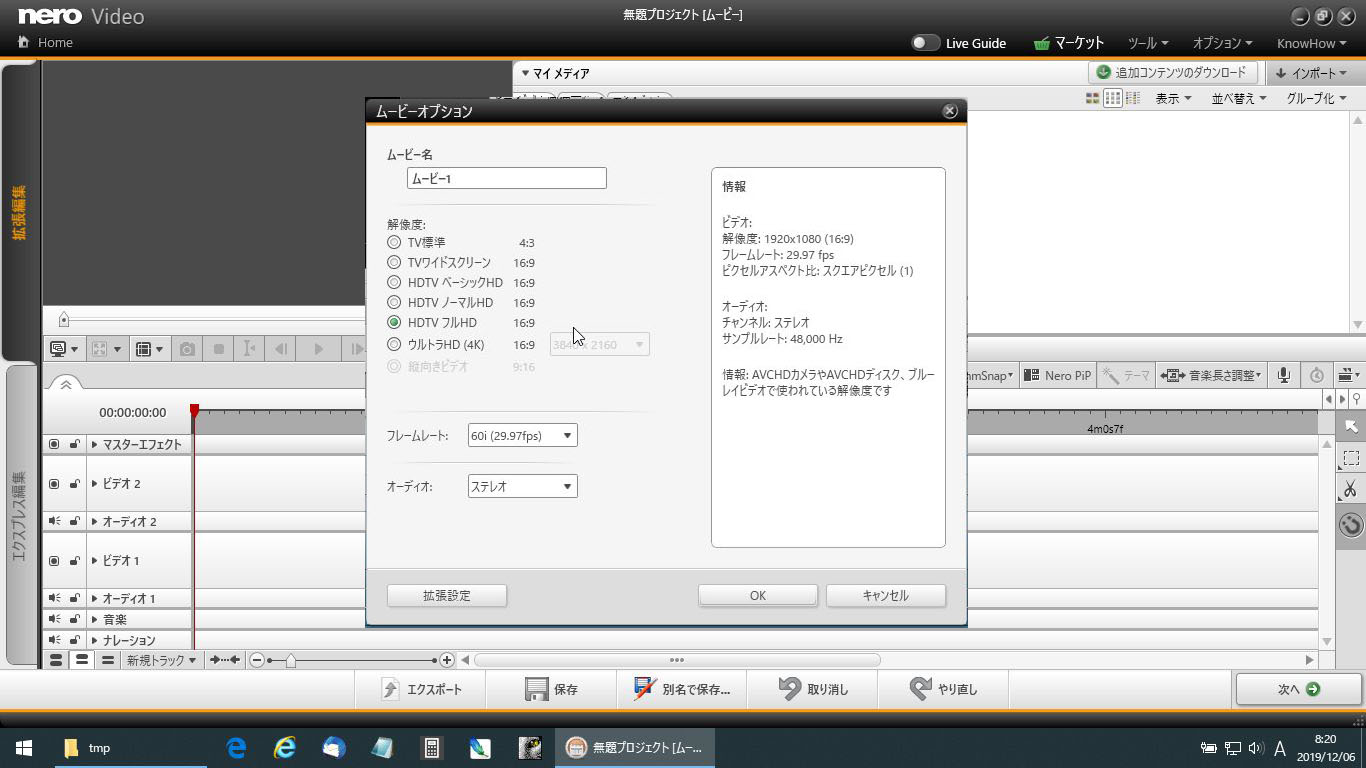
II ����ҏW
2.1 �t�@�C���C���|�[�g
�f�[�^�t�@�C����ǂݍ��݂܂��B�����ł́A�f���Q�{�A�����P�{�ł��B���ۂ͂����Ƒ����Ȃ�Ǝv���܂��B
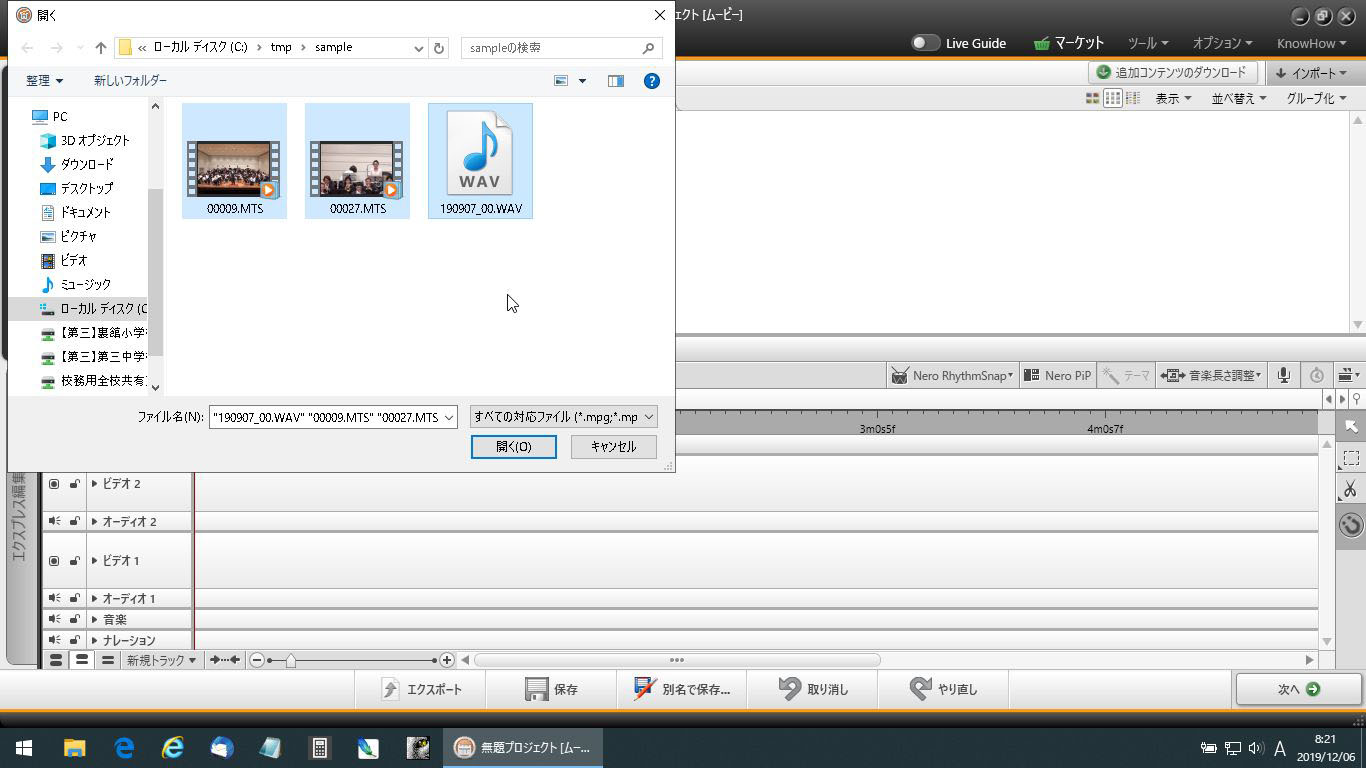
2.2 �f�[�^�Z�b�g
�t�@�C����ǂݍ��ނƁA����́u�r�f�I�v�A�^���́u�I�[�f�B�I�v�ɕ��ނ���܂��B�������A�^�C�����C���̕ҏW�g���b�N�ɔz�u���܂��B
�d�Ȃ����^�C�����C�������ł́A��̃g���b�N����̃��C���[�ƂȂ�D��\������܂�(�����ݒ�ʼn��̃��C���[���\����)�B
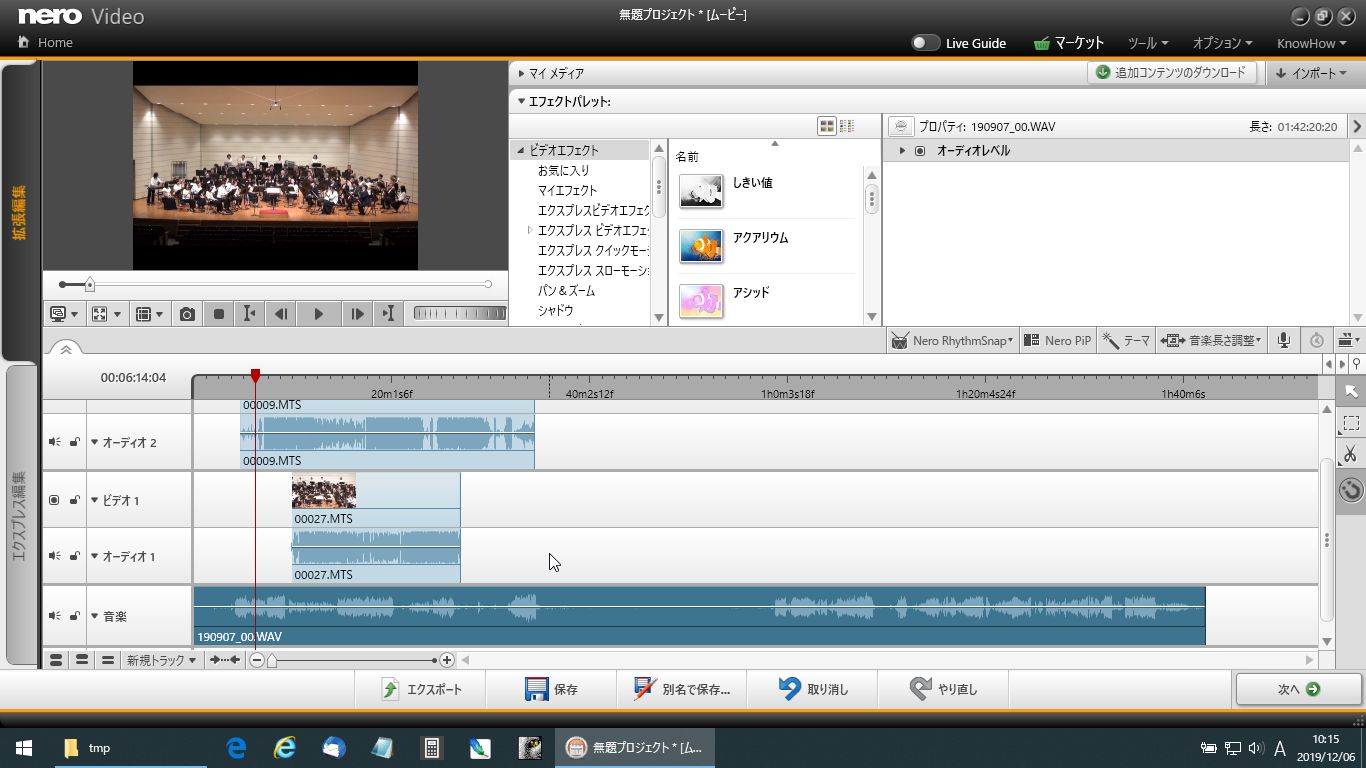
2.3 �g���b�N�lj�
����́A�r�f�I�Q:�S�i�f���f�[�^�A�r�f�I�P:�t���[�B�e�J�����f�[�^�A�~���[�W�b�N�F�^���f�[�^�ƁA�z�u���܂����B
�^���Ȃlj����f�[�^�́A�f���Ȃ��̃r�f�I�f�[�^�Ƃ��āA�r�f�I�g���b�N�̃I�[�f�B�I�g���b�N�ɔz�u���ł��܂��B
�g���b�N�𑝂₷�K�v������Ƃ��́A�E�N���b�N���j���[����lj��ł��܂��B
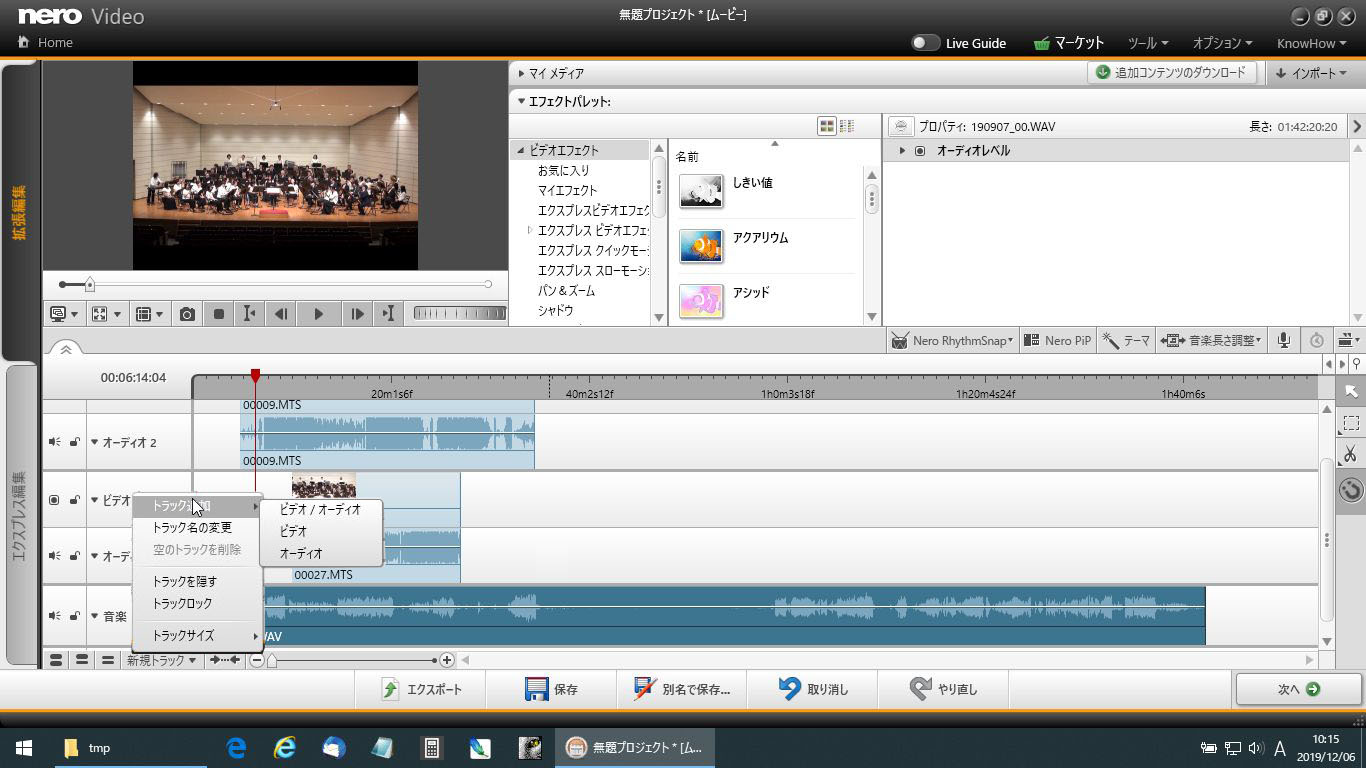
2.4 �g���b�N�\���ݒ�
�@�g���b�N���L���\�����ďڍו\����������悤�ɂ��܂��B
�A���}�[�N���N���b�N���ďڍו\����\�����܂��B
�B�g���b�N�̗L��/�����X�C�b�`�B���ԍ��킹��̉�����������ȂǂŎg���܂��B
�C�g���b�N�v���p�e�B�\���B�r�f�I�f�[�^�̓����x�ݒ�Ȃǂ�\�����܂��B
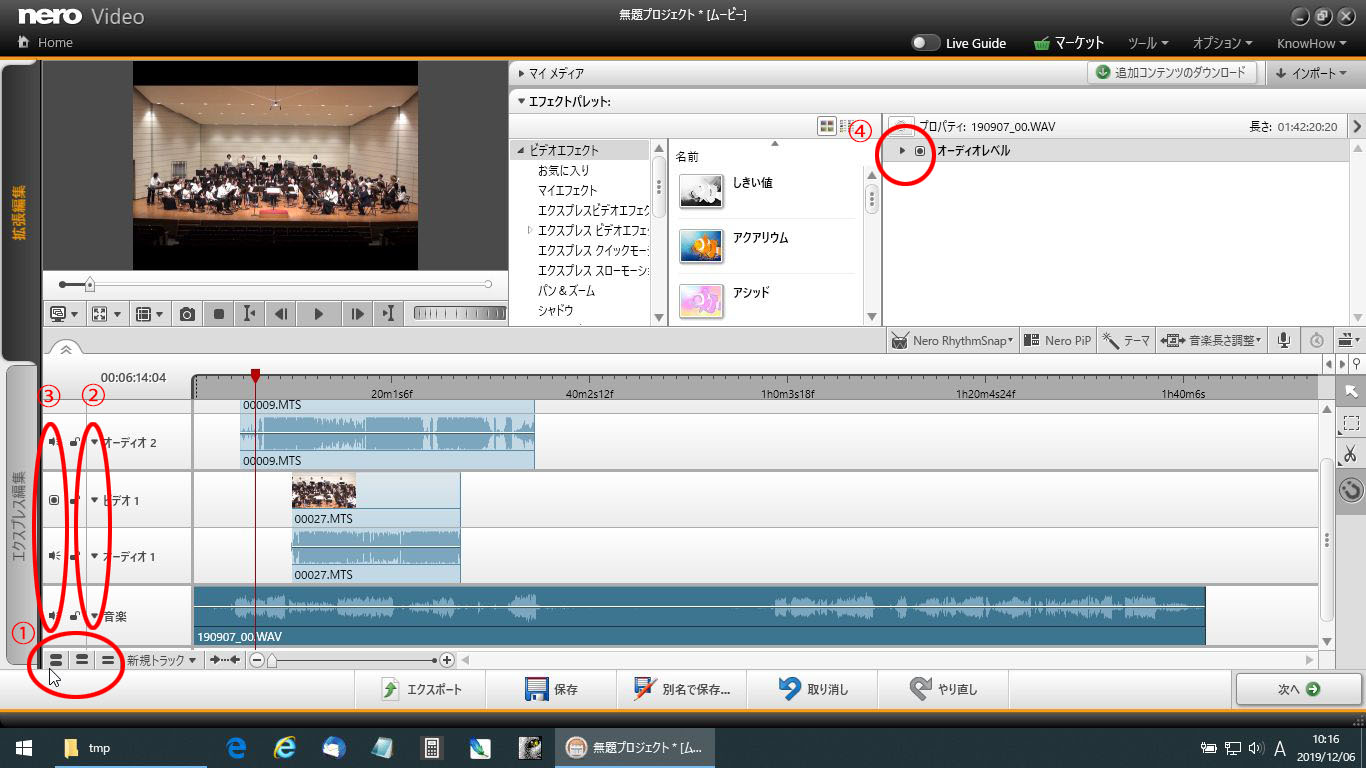
2.5 �ҏW�C���^�[�t�F�C�X
�����悭�g���ꏊ���}�[�N���܂����B�摜���N���b�N����Ɗg��\������܂��B
�i���̏�Ԃ́A�������킹���I���A�O�E���E�����āA�����낦�A�ȊԔ����A�I�[���낦���n�߂悤���Ƃ���������ł��B�j
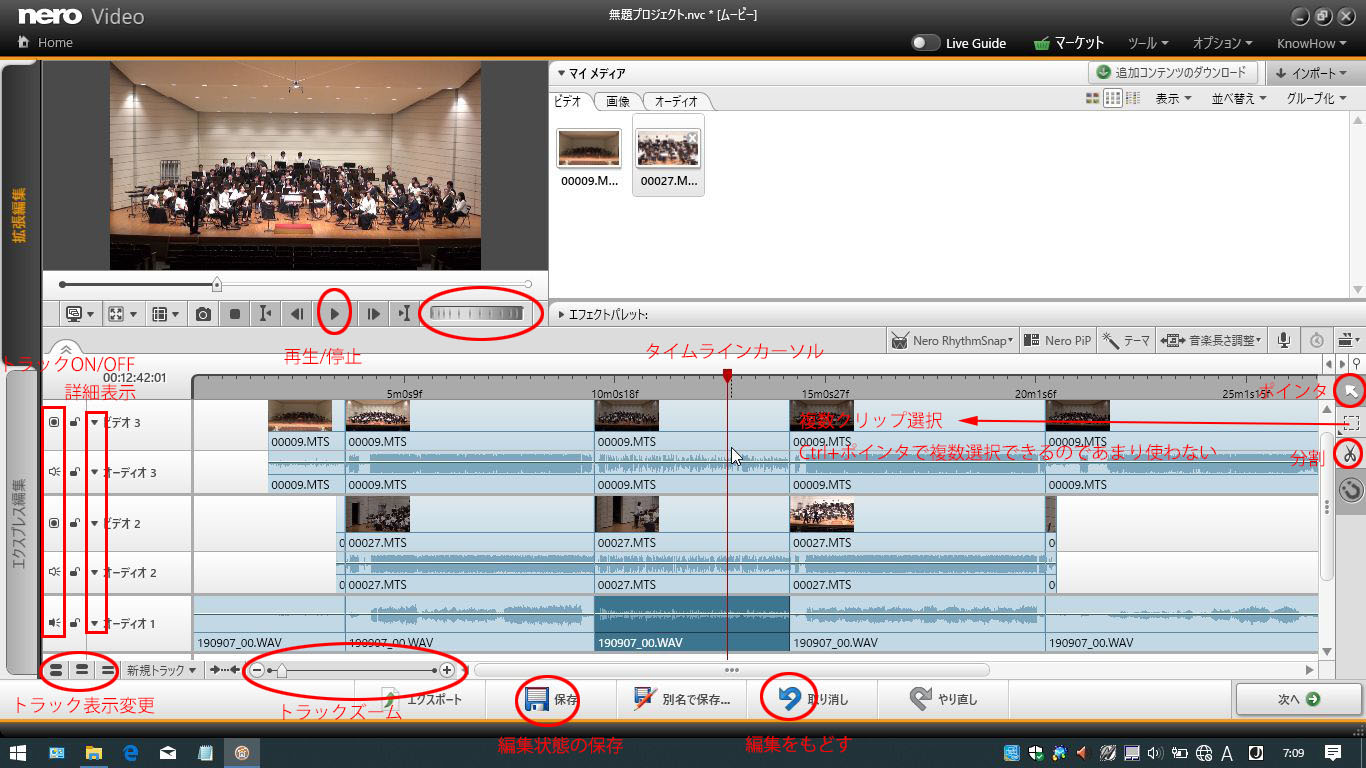
2.6 �g���b�N�̎�������
�E�����g�`�����ăg���b�N���ړ����A���������̓������Ƃ�܂��B
�E�g���b�N�̎��Ԗڐ����ׂ������Ă����A�����ɓ������Ƃ�܂��B
�E�g���b�N�L��/�����X�C�b�`�Ő�ւ��A�ŏI�I�ɂ͎��ŕ����Ȃ���A���Ԗڐ��̈ʒu���m�F���Ȃ��瓯�����Ƃ��Ă����܂��B���̎������X�N���u�@�\������ƕ֗��ł���nero�͂���܂���B
�E�S�g���b�N�̓������Ƃ�܂��B���͘A���Ř^�������^���f�[�^�Ƀr�f�I�f�[�^�����킹�Ă������Ƃ��w�ǂł��B
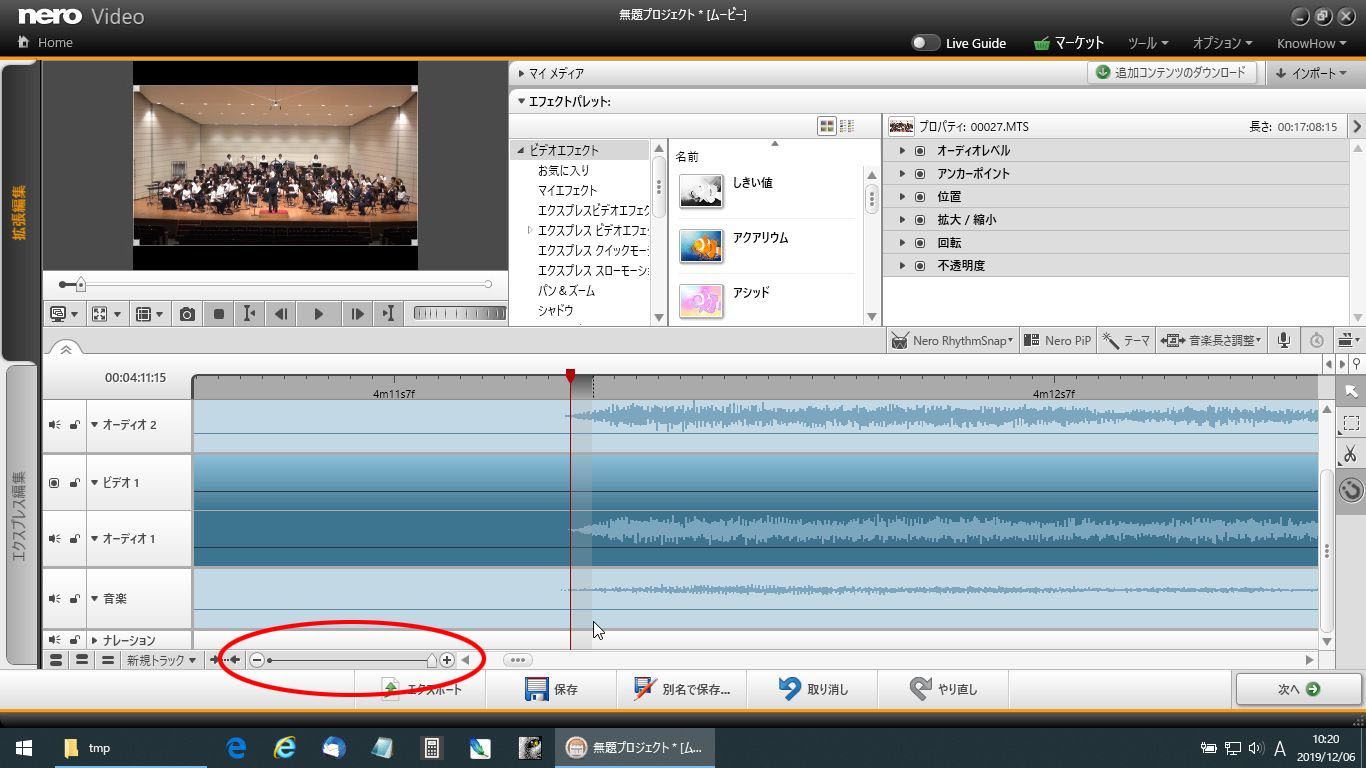
2.7 �v���W�F�N�g�̕ۑ�
�e�g���b�N�̎���������Ƃ́A����������ςł�����A��蒼���͔̂��܂��B������ň�U�v���W�F�N�g��ۑ����Ĉ�x�݂��܂��傤�B
��͓�������Ȃ���A�D�݂̃J�����f���ɐ�ւ������Ȃ���A�P�{�̓���t�@�C�������y������ƂƂȂ�܂��B
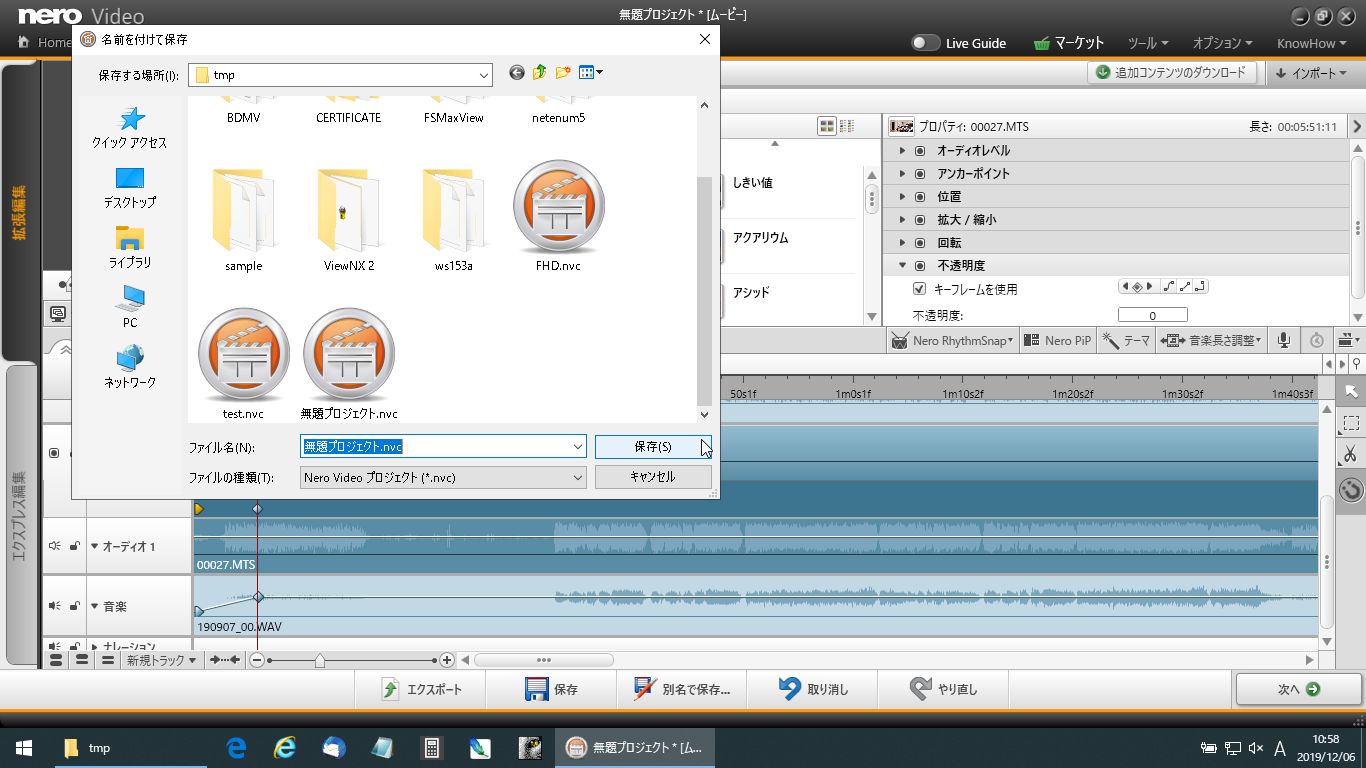
2.8 �e�g���b�N�̓����낦
���������̏I������g���b�N���A�肻�낦�A�S�̂��X�^�[�g�ʒu�ֈړ����Ă��낦�܂��B
���ɂ�������̓���f�[�^������Ƃ��́A�S�̂�I�����Ĉړ����܂��B
�����ƁA���ꂽ����N���b�v�����̎���������Ƃ��K�v�ɂȂ�܂��B
����̂Ȃ��Ƃ���Ńv���W�F�N�g��ۑ����Ă������Ƃ���ɂȂ�܂��B
*���̗�̏ꍇ�A�����������I�������́A�J���������͎g��Ȃ��̂ŁA�J���������̓\�t�g���OFF�ɂ��܂��B
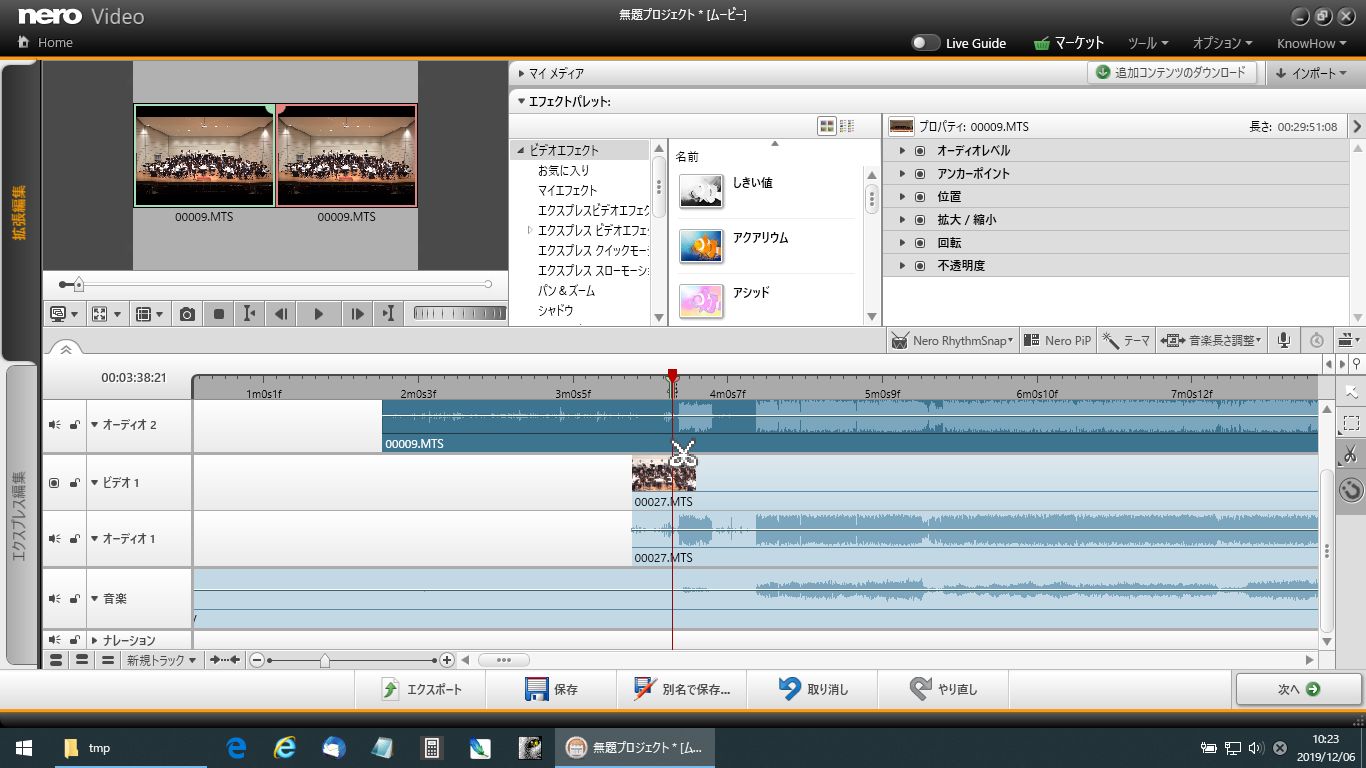
2.9 ���ʒ���
�����g���b�N�̕ҏW����N���b�v��I�����Ă����ăv���p�e�B��\�����܂��B
�I�������N���b�v�̉��ʂ�ݒ�ł��܂��B
�L�[�t���[���{�^�����`�F�b�N���Ă����ƁA�ҏW�J�[�\���ʒu���Ƃɉ��ʂ�ݒ�ł��A�L�[�t���[���Ԃ��}�E�X�ŃO���t�B�J���ɒ��߂ł��܂��B����ɂ�艹�ʂ̃t�F�[�h�C��/�A�E�g���ҏW�ł��܂��B
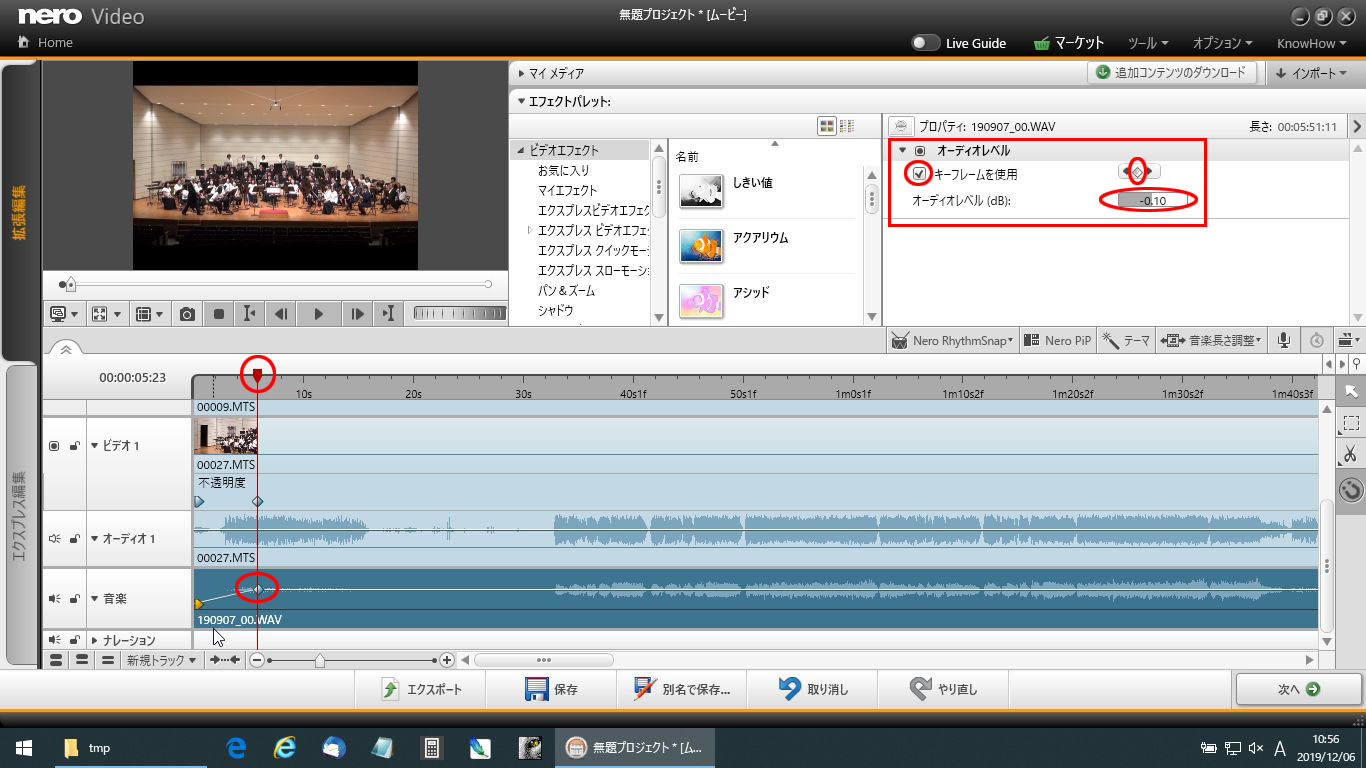
2.10 �s�����x����
�f���g���b�N�̕ҏW����N���b�v��I�����Ă����ăv���p�e�B��\�����܂��B
�I�������N���b�v���Ƃ̕s�����x��ݒ�ł��܂��B
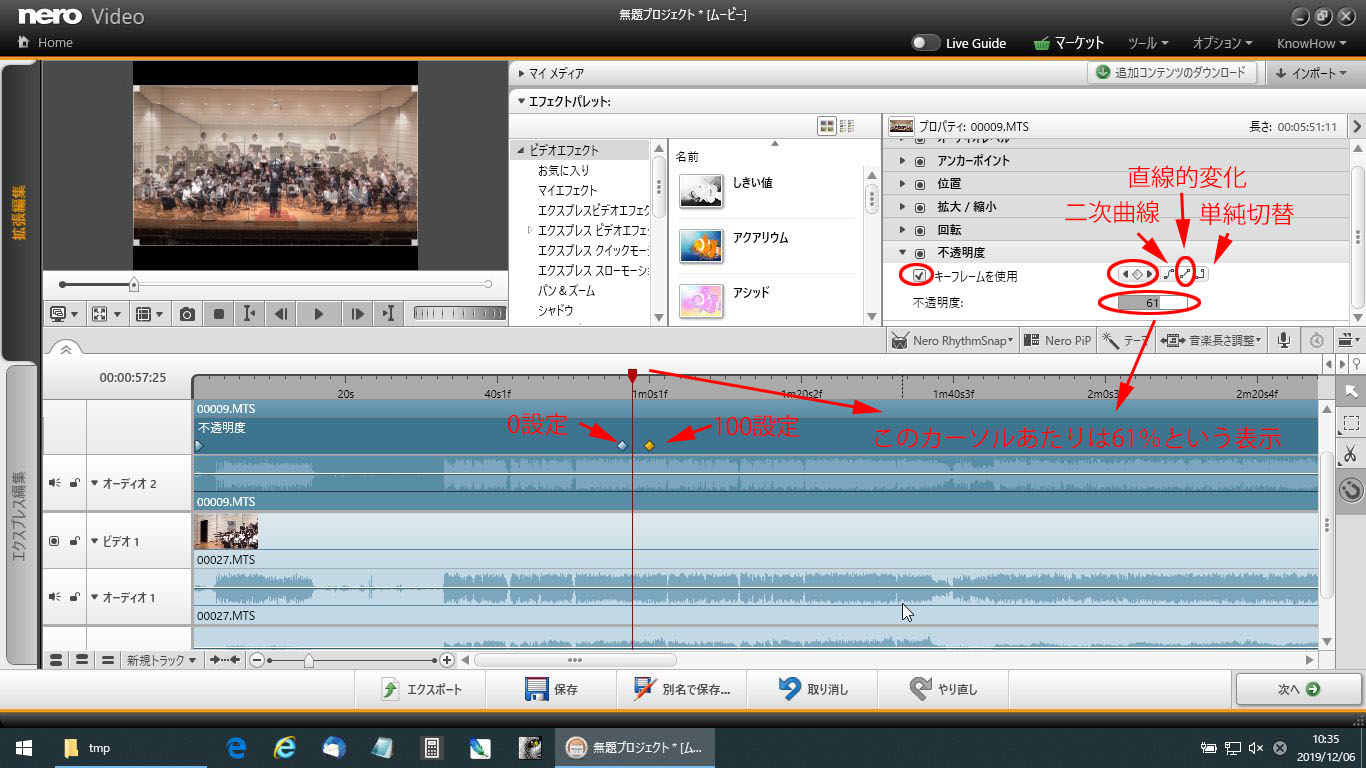
��̃r�f�I�g���b�N��s����0%(����)�ɂ���ƁA���̃g���b�N(100%�̏ꍇ)������Ă��܂��B
���ʒ��߂Ɠ����悤�ɃL�[�t���[�����g���܂��B�������A���ʂ̂悤�ɃL�[�t���[���Ԃ̕s�����x���}�E�X�ŃO���t�B�J���ɒ��߂��邱�Ƃ͂ł��Ȃ��̂Ŋ��ꂪ�K�v�ł�(PowerDirector�APremiere�Ȃǂ͂ł��܂�)�B
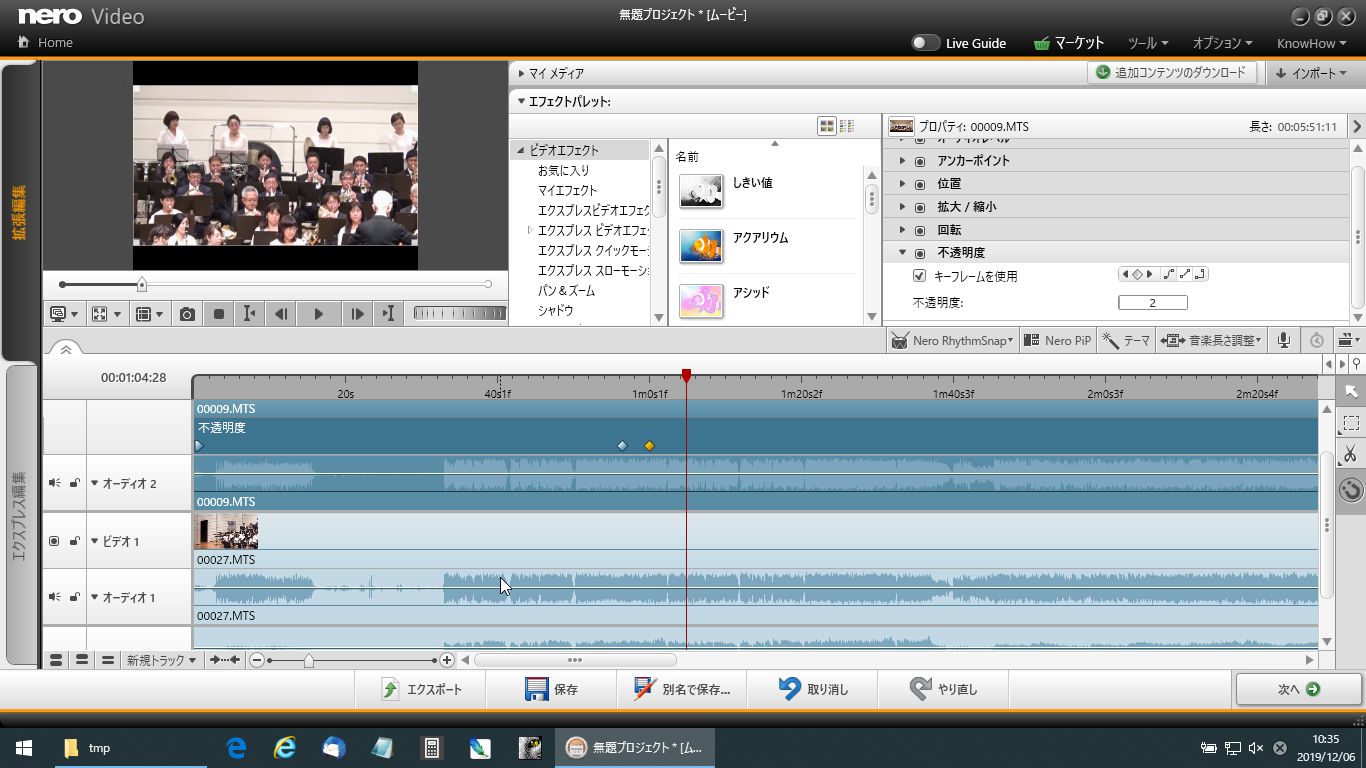
�L�[�t���[���Ԃ̕ω���͂R����̂ň��I�т܂��B(�ʏ�̓��j�A)
���̋@�\�́A���t��L�^�ҏW�ɂ͂ƂĂ���ł��B�g�������J�����̕s�����x��100�ɂ��A�g��Ȃ��J�����̕s�����x��0�ɂ��邱�ƂŁA�J�����f�����^�C�����C���őI���ł��邩��ł��B
�Ó_����̃t�F�[�h�C����Ó_�ւ̃t�F�[�h�A�E�g�����̋@�\���g���܂��B
nero�̃L�[�t���[���͉f���u���b�N�I�[�Ƀf�t�H���g(�s�����x100%)�̐ݒ肪����d�l�Ȃ̂ŁA0%(����)�̂܂I�[�܂Ō��ʂ��K�v�̏ꍇ�́A�I�[��0%�ݒ肷��K�v������܂��B
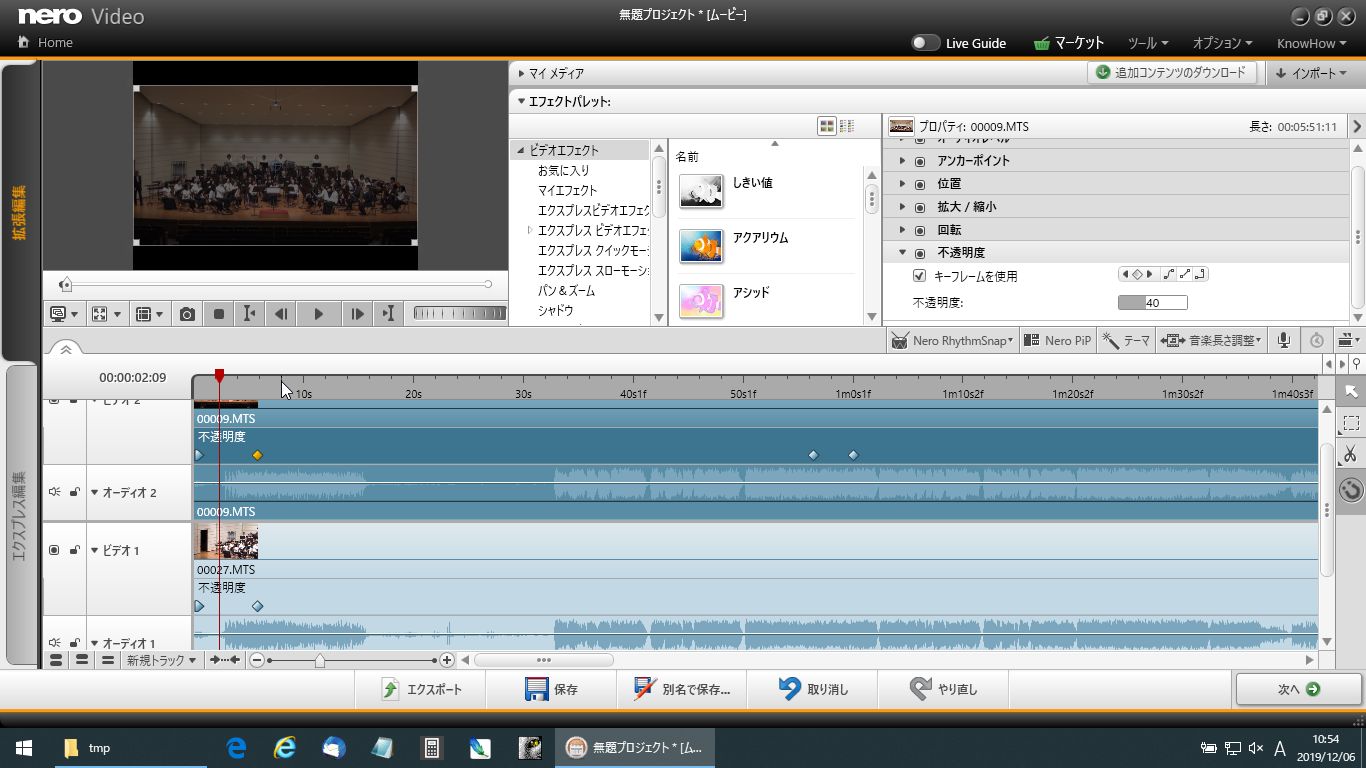
nero�̕s�����x�L�[�t���[���̓O���t�B�J���ɑ��삷��C���^�[�t�F�C�X���Ȃ��̂ňȏ�̐����ł��킩��ɂ�����������܂���B
���쒆�̉�ʂ��L���v�`�����������Y�t���܂��̂ŎQ�l�ɂ��Ă��������B
2.11 �ҏW�`�I�[���낦
�@�J�b�g�`���ԋl��
���t��L�^�ł́A�x�e���Ԃ��J�b�g���ċl�߂�Ȃǂ���J�b�g��Ƃ��ł܂��B
�J�b�g�J�n�ʒu�ɃJ�[�\����u���J�b�g�A�J�b�g�I���ʒu�ɃJ�[�\����u���J�b�g�A���܂ꂽ���������폜�A�c��̌��̃N���b�v���l�߂�A�Ƃ����菇�ɂȂ�܂��B
�g���b�N�������̏ꍇ�A�����ʒu�ŃJ�b�g���邱�ƂƁA�l�߂�Ƃ��ɓ������ꂵ�Ȃ��悤�ɒ��ӂ��܂��BCTRL�L�[�������đI������ƁA�����I���ł��܂��B
( �����ɂ��Ďg���Ă��Ȃ������́A�t�F�[�h�C��/�A�E�g�ŏd�Ȃ鎞�ԑт��̂����ăJ�b�g�����ق����G�N�X�|�[�g���Ԃ������悤�ł��B)
�A�I�[���낦
�ҏW���I��������A�I�[����(�J�b�g�Ȃ�)���āA�v���W�F�N�g��ۑ����܂��B�v���W�F�N�g��ۑ����Ă���A���̓���ۑ���f�B�X�N�I�[�T�����O�̓v���W�F�N�g�ǂݍ��݂�����p���ł��܂��B
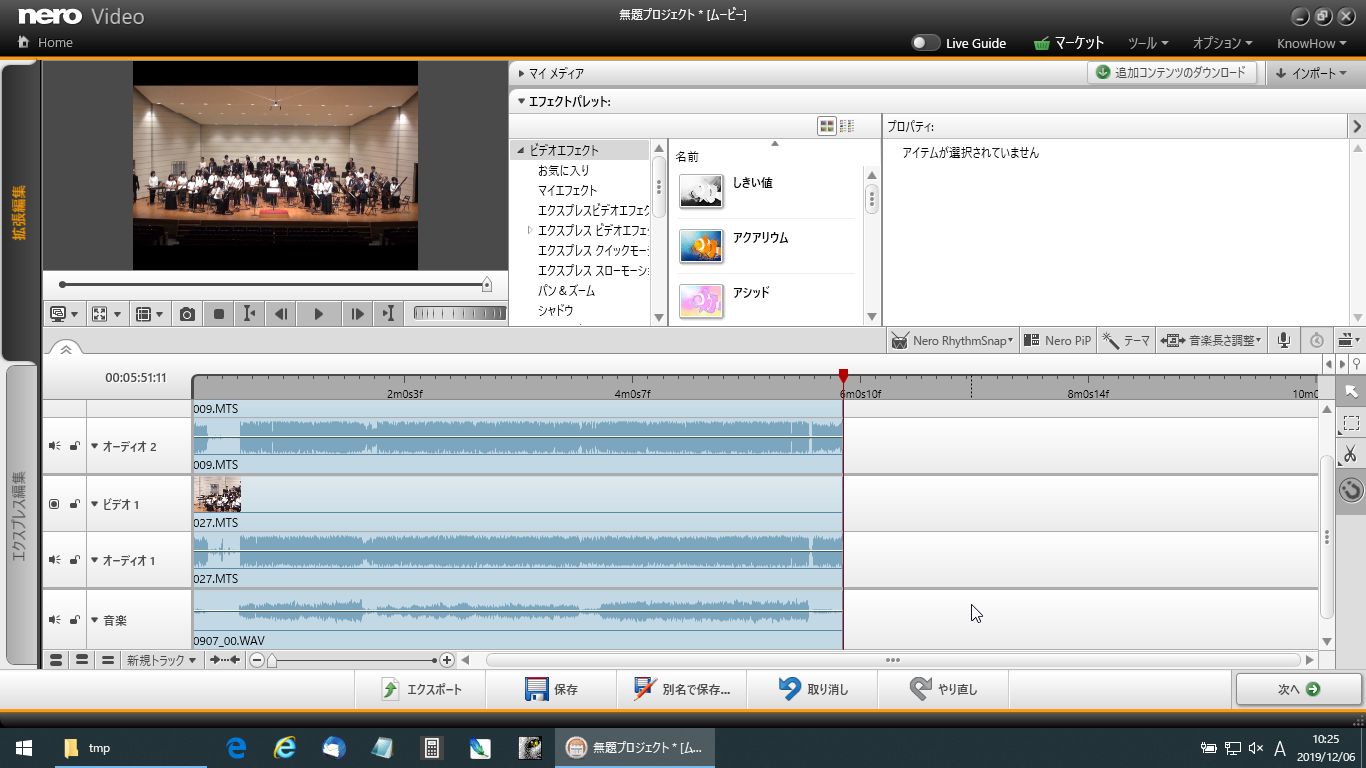
�����ł͂��̌�A���揑���o���́u�G�N�X�|�[�g�v�ւ����݂܂��B
�����Ƀf�B�X�N������Ƃɂ����ޏꍇ�́A�u���ցv�ւ����݃f�B�X�N�I�[�T�����O���n�߂܂�
2.12 �L���v�V����
�Ȗ��Ȃljf���ɃL���v�V���������܂��B�f���g���b�N���g���̂ŁA�g���b�N������Ȃ��ꍇ�͒lj����Ă����Ƃ��܂��B
�G�t�F�N�g�p���b�g�̃e�L�X�g-�Œ�e�L�X�g��I�����A�^�C�����C���Ƀh���b�O�A���h�h���b�v���ăZ�b�g���܂��B���̌�A�����ҏW��A�ʒu�A�\�����ԂȂǂ�ҏW���܂��B
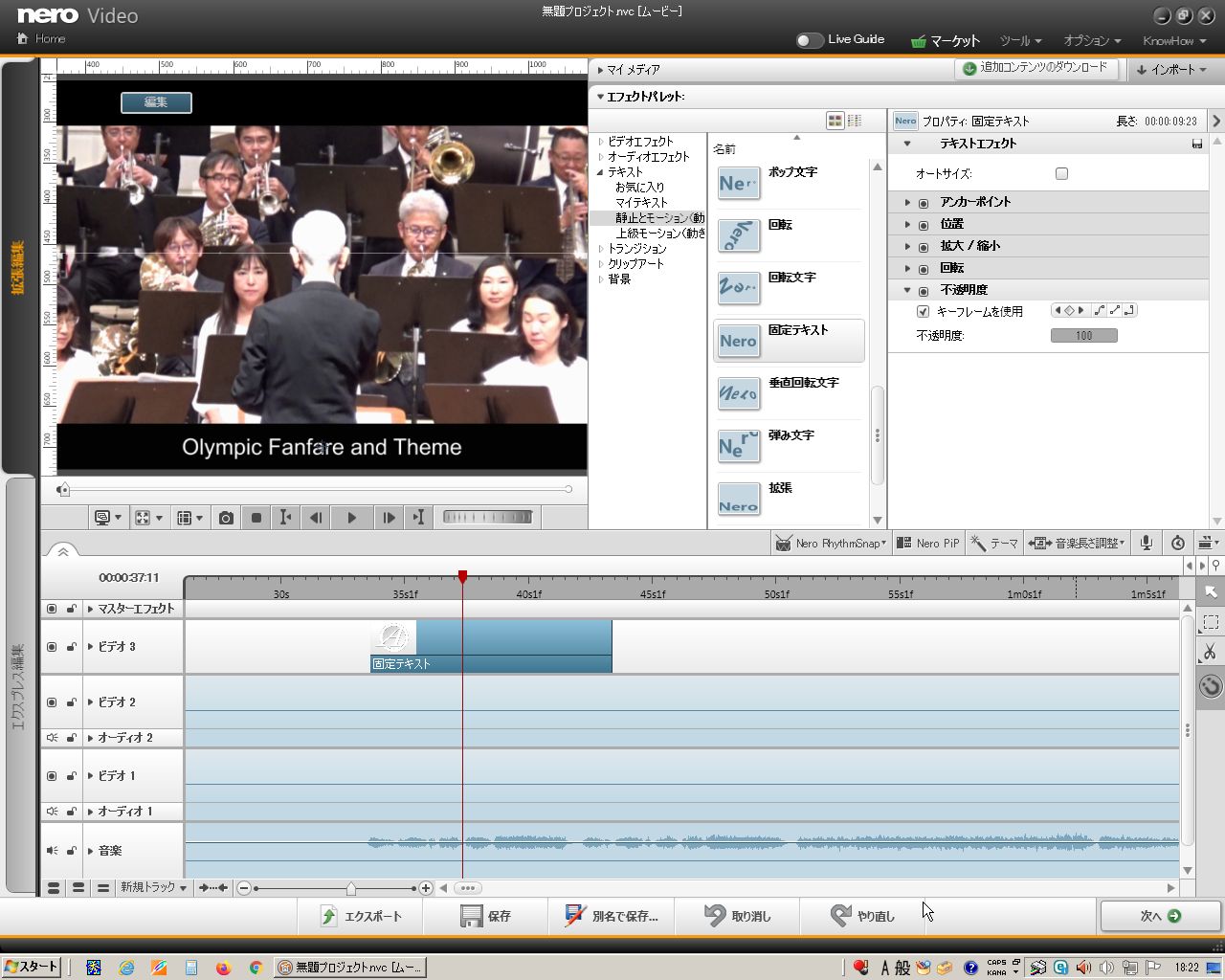
2.13 �ҏW�ɂ��Y�[�����ʂƃp������
�Œ�J�����B�e�����f�����A�ҏW�i�K�ŁA�Y�[��������p�������肷����ʂ���邱�Ƃ��ł��܂��B
�Y�[���͉f�����N���b�v�ҏW���邱�ƂŁA�p���̓N���b�v�����f���̕\���ʒu�ҏW���邱�Ƃō��܂��B
�N���b�v�ł́A�B�e�摜��蔲���\����ʂɍ��킹��̂ŁA�o�͉�f�����N���b�v������f�������Ȃ��Ɖf�����Â��Ȃ�܂��B
FHD�J����(1920*1080px)�ŎB�e�������̂́ASD�掿(720*480px)�ɑ��Ė�2.5�{�܂ŃY�[�����ʂ��o���܂����A
�J�����Ɠ���FHD�掿�ɑ��Ă͗L����f�����Ȃ��Ȃ�̂ʼnf�����Â��Ȃ�Ƃ������Ƃł��B
���̏ꍇ�́A4K�J����(3840*2160px)�ŎB�e���Ă����A��2�{�̃Y�[�����ʂ܂ŏo�͉�f�������Ă邱�ƂɂȂ�܂��B
(1) �@�ҏW�g���b�N���w��-�A�G�t�F�N�g�p���b�g���J��-�B�v���p�e�B��[�ʒu]��[�g��/�k�����J��]
�f�t�H���g�́AFHD�ҏW�ŁAx960,y540,100% �ł��B
(2) �Y�[����p���̊J�n�ʒu�ɃL�[�t���[����lj�(�ʒu�Ɗg��k���̂Q��)
�����ȁ����N���b�N�B
�ʒu�Ɗg��k���Q�Z�b�g�Œlj����܂��B
���̎��_�ł́A���̎��Ԉʒu�̌��݂̒l���ݒ肳��܂��B(�ҏW�͌��ʊJ�n�ʒu�ƌ��ʌ�������߂����)
(3) �Y�[����p���̌���ʒu�ɃL�[�t���[����lj�(�ʒu�Ɗg�嗦�̂Q��)
���Ԗڐ����傫���ĒZ�����ԊԊu�̃L�[�t���[�����d�Ȃ�ꍇ�́A���ԎڂŃ}�E�X�h���b�O����Ɩڐ���ω��ł��܂�(�E�����قǒZ���Ԗڐ���)�B
�J�n�ʒu�ƏI���ʒu�����܂�悢�̂ŁA��Ɍ��ʌ���ʒu��ݒ肵�A�ǂ��Ă��̎�O�Ɍ��ʊJ�n�ʒu��ݒ肷��Ƃ����t�̐ݒ�菇�ł��悢�ł��B
(4) ���ʊJ�n�ʒu(�O�̂ق�)�͕ҏW���܂���B����܂ł̐ݒ�����̎��_�܂ŌŒ肷�邽�߂ł��B
(5) ���ʌ���ʒu(��̂ق�)�Ō��肷��l��ҏW�ݒ肵�܂��B
���ڃL�[�t���[�����ς�����ꍇ�́A�^�C�����C���J�[�\�����L�[�t���[���Ɉړ����ҏW���܂��B
(6) ���ʂ̎��Ԑi�s��ύX�������ꍇ(�������A�����Ȃ�)�A�L�[�t���[���Ԋu�Œ������܂��B
�L�[�t���[���̓}�E�X�h���b�O�ňʒu��ύX�ł��܂����A�ʒu�Ɗg�嗦���Ɉʒu�ύX�ł��܂���B
�����ύX������g�ɂȂ��������̃L�[�t���[�������킹�܂��B
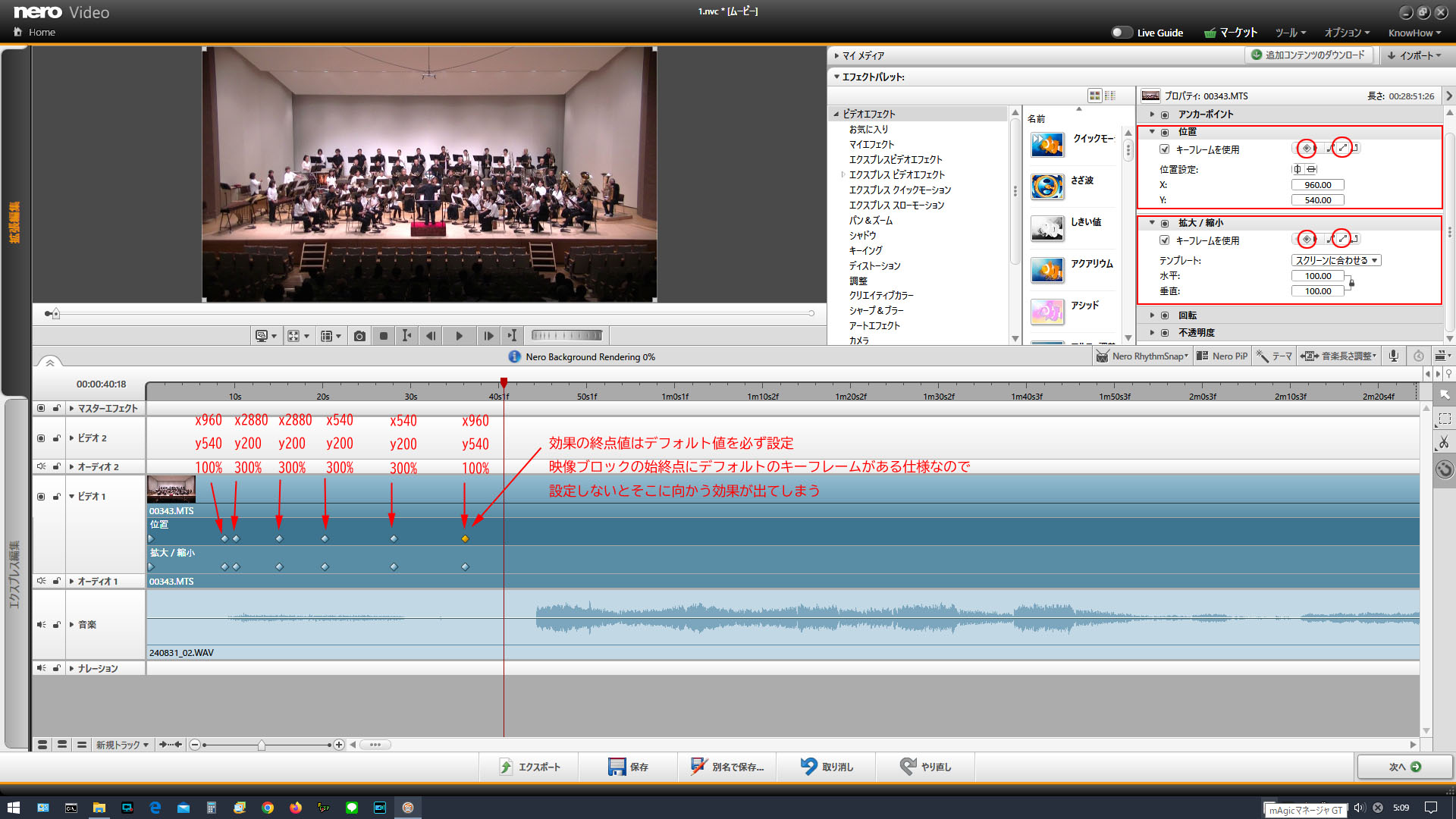
III �ҏW����o��
���揑���o��
�u�G�N�X�|�[�g�v�{�^������A�e�퓮��`���ɃG���R�[�h���ۑ����܂��B
�v���W�F�N�g��ۑ����Ă���AHome��ʂ���������߂܂��B
FHD(1920*1080,BD�Ȃ�)���ASTD(720*480,DVD�Ȃ�)�̉𑜓x���悭�g���܂��B
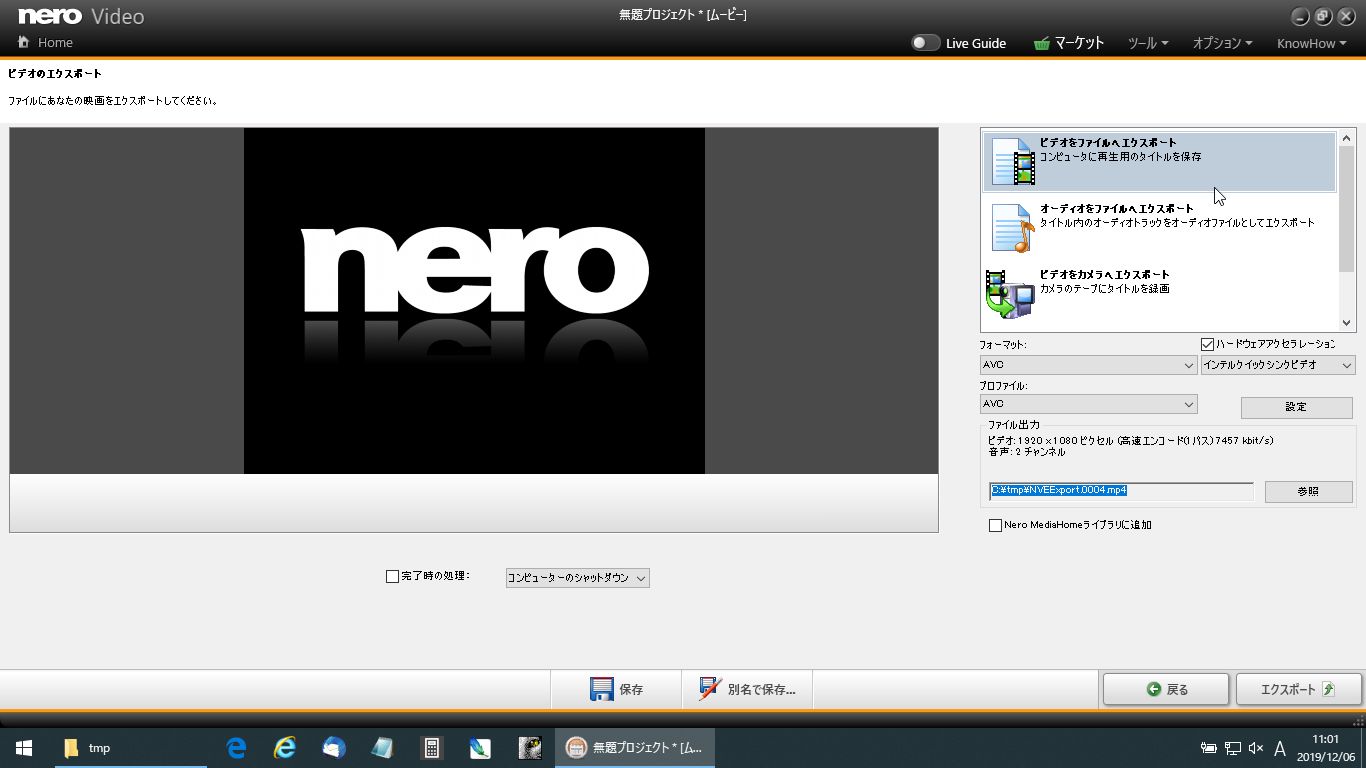
���݂悭�g�����MPEG4(AVC/H264)�́A�t�H�[�}�b�g��[AVC]��I�����A�v���t�@�C�����𑜓x�ɂ��킹�܂��B(720*480/AVC,1920*1080/Youtube Best HD)
����킵���t�H�[�}�b�g���j���[��[MPEG-4]������܂�������͑I�����܂���B�������QuickTime�ȂnjÂ��K�i��MPEG4�p�ł��B
GPU�ƃG���R�[�h����
MP4�G���R�[�h�ł�GPU������n�[�h�E�F�A�G���R�[�h���g���ăG���R�[�h���Ԃ�Z�k�ł��܂��B
FHD_8Mbps(Youtube Best HD)�̏ꍇ
Intel Core2 Quad(Q9650) & NVIDIA GT710 �̏ꍇ�A���掞�ԁ~��1.1�{(CPU�݂̂ł͓��掞�ԁ~��2.7�{)
Intel Core i7-3770K & NVIDIA GTX1650 �̏ꍇ�A���掞�ԁ~��0.5�{(CPU�݂̂ł͓��掞�ԁ~��1.2�{)
�̂悤�ɂȂ�܂��B
IV �f�B�X�N���f�B�A�p�I�[�T�����O
Blu-ray/DVD�Đ��@�p��Blu-ray/DVD�f�B�X�N������Ƃł��B
�ҏW��ʂ���u���ցv�{�^���A�܂���Home��ʂ��烁�j���[�I���Ői�݂܂��B
Blu-ray�ADVD�Ƃ��ɓ����菇�ł��̂�Blu-ray�Ƃ��Ă����߂܂��B
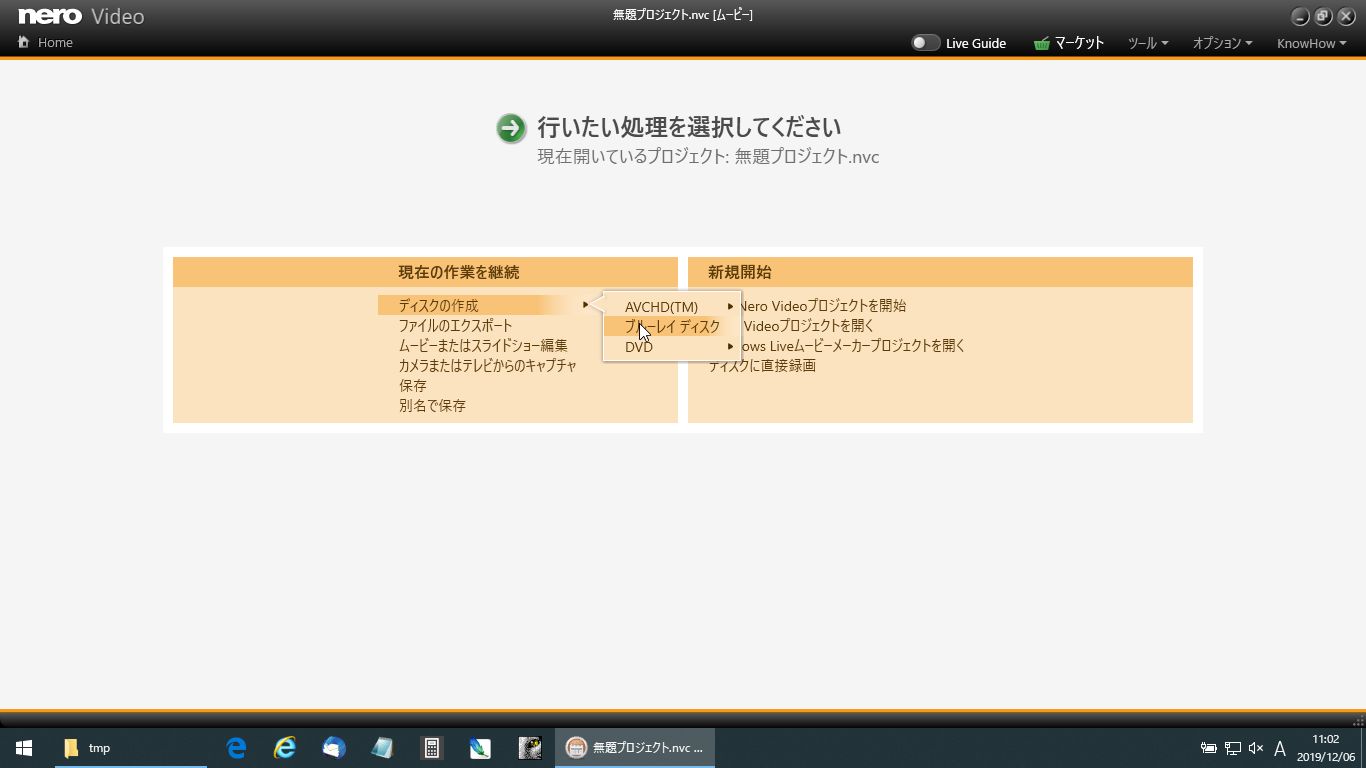
4.1 �`���v�^�[�ݒ�
�Đ��@�ł̓��o����A���j���[�ݒ�ɕK�v�ȃ`���v�^�[�����܂��B
���Ȃ��Ă��悢�ł����A���o���⑁���肪���₷���̂ŁA���Ԃ̒�������͉������݂Ȃǂ���̂��x�^�[�ł��B
���t��L�^�ł́A�Ȃ̓��̏����O�Ȃǂɐݒ肵�Ă��܂��B���炾�璷������͂Q�����݂Ȃǂł��B
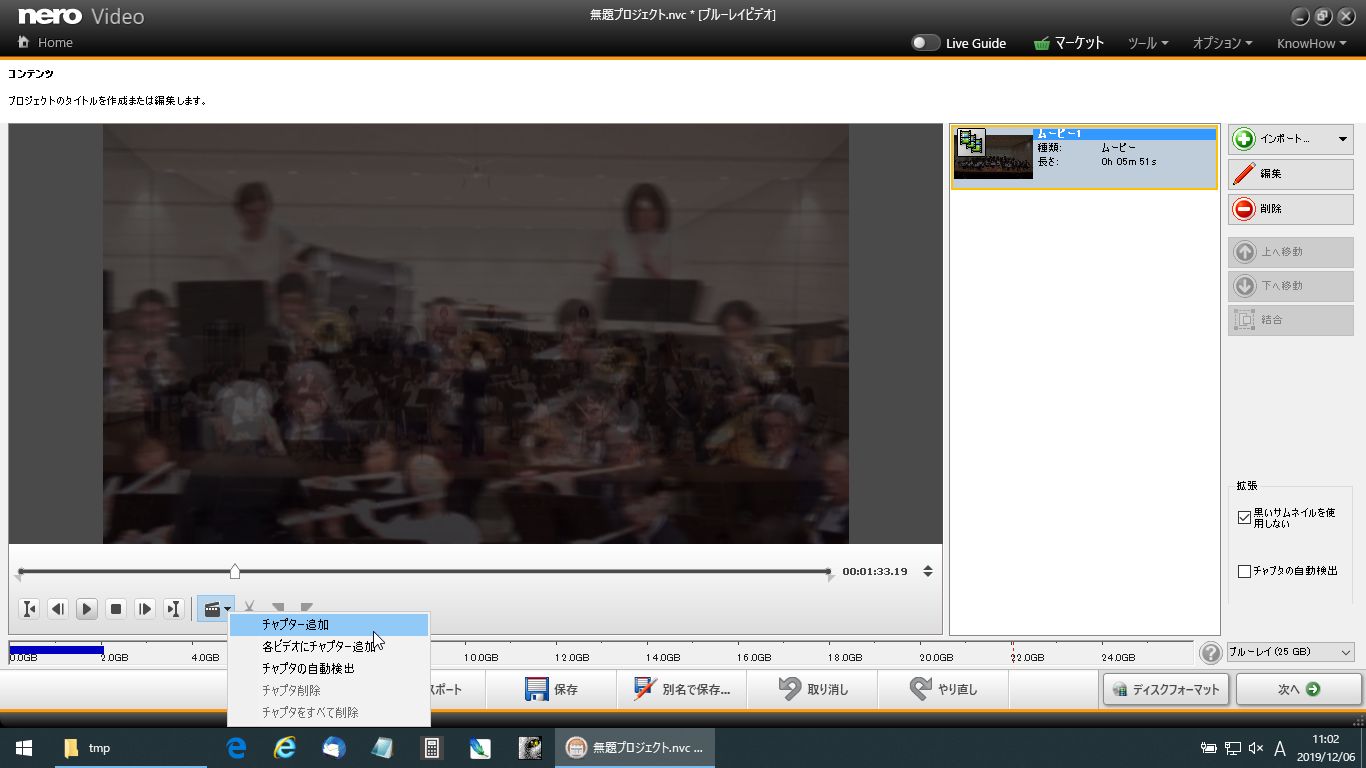
4.2 ���C�����j���[
���o���p�̃��j���[�ł��B�`���v�^�[�����Ă���A�����Ɏ����Ń��j���[������܂�
���́A�`���v�^�[�������āA���j���[�����Ȃ����Ƃ������ł��B�`���v�^�[������A�Ȃ̓��o���̓`���v�^�[����łł��邩��ł��B
������̓��C�����j���[�ݒ��ʂł��B
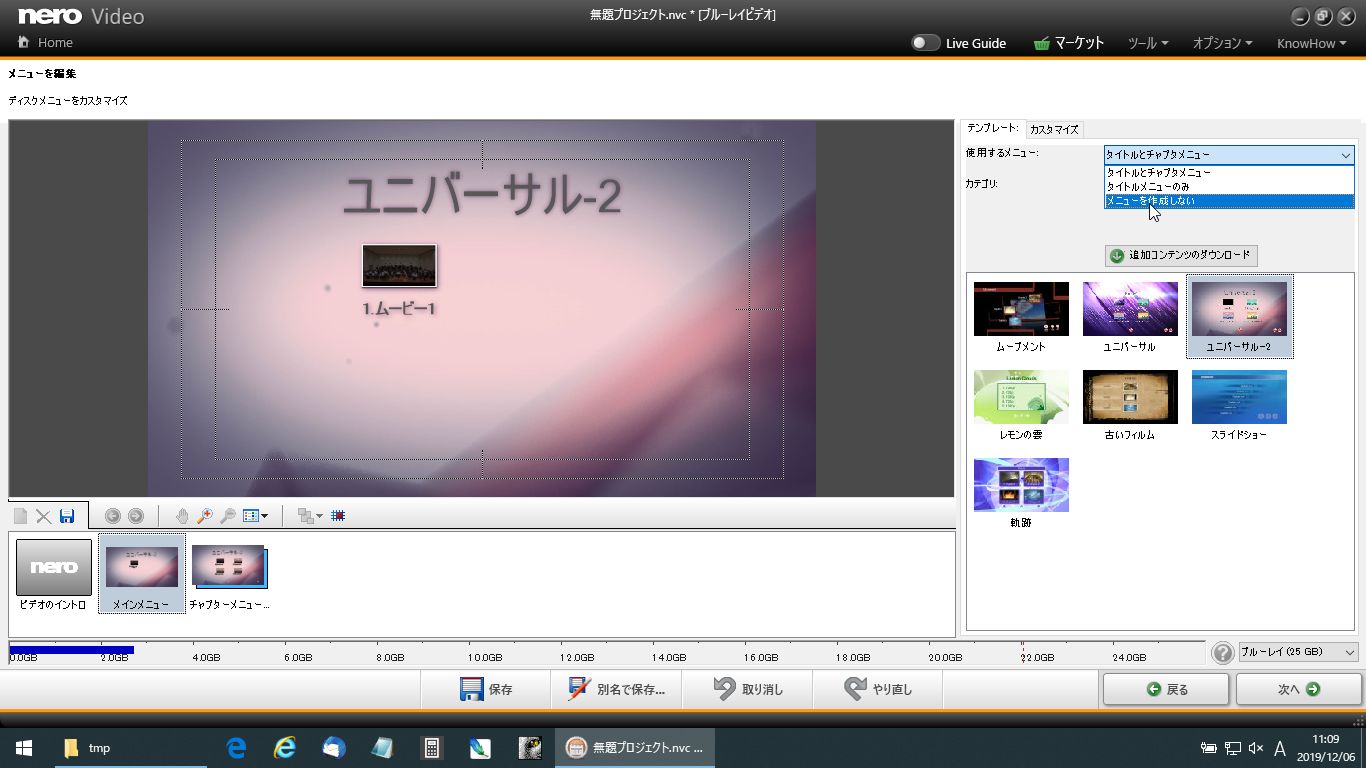
4.3 �`���v�^�[���j���[
���C�����j���[�ݒ�ɑ����Ă�����̓`���v�^�[���j���[�ݒ���
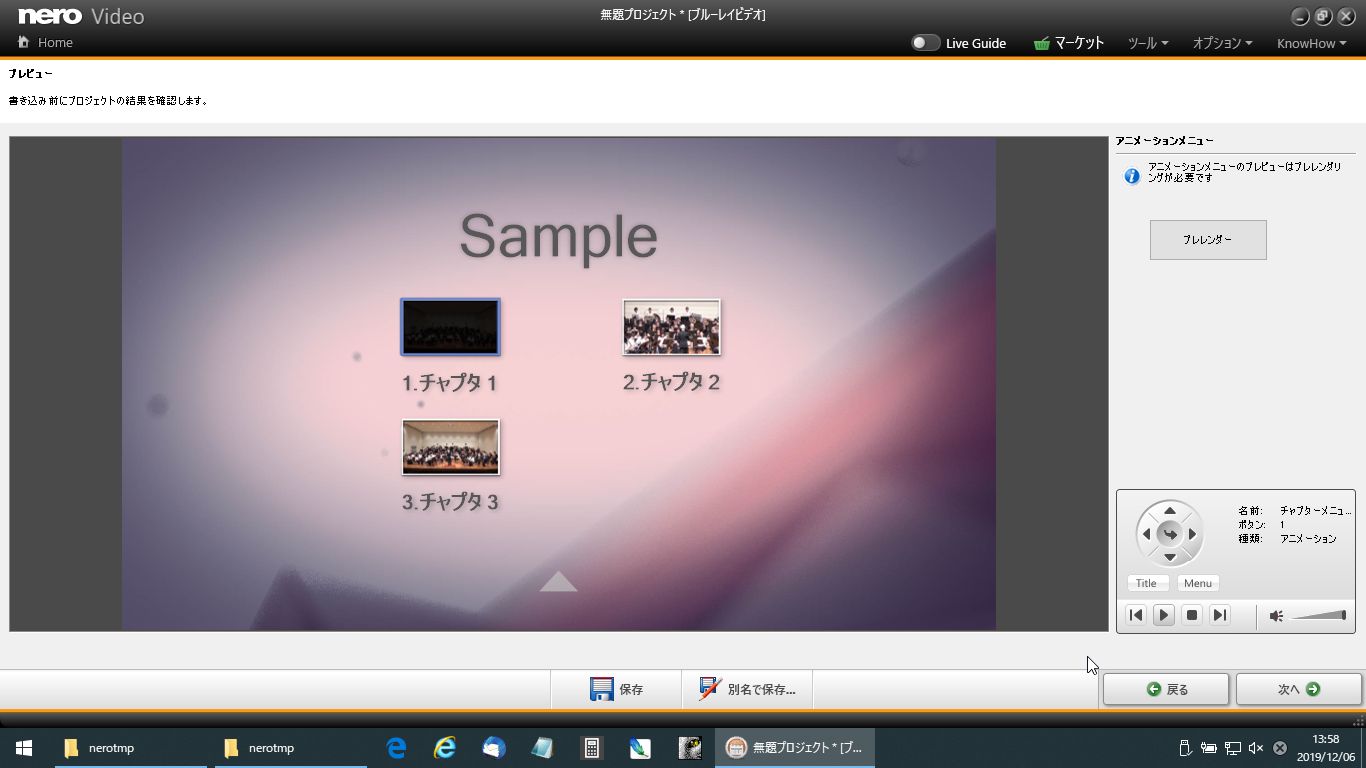
4.4 �f�B�X�N�v���r���[
�f�B�X�N�f�[�^�����o���̑O�Ƀf�B�X�N�̓�����v���r���[�ł��܂��B
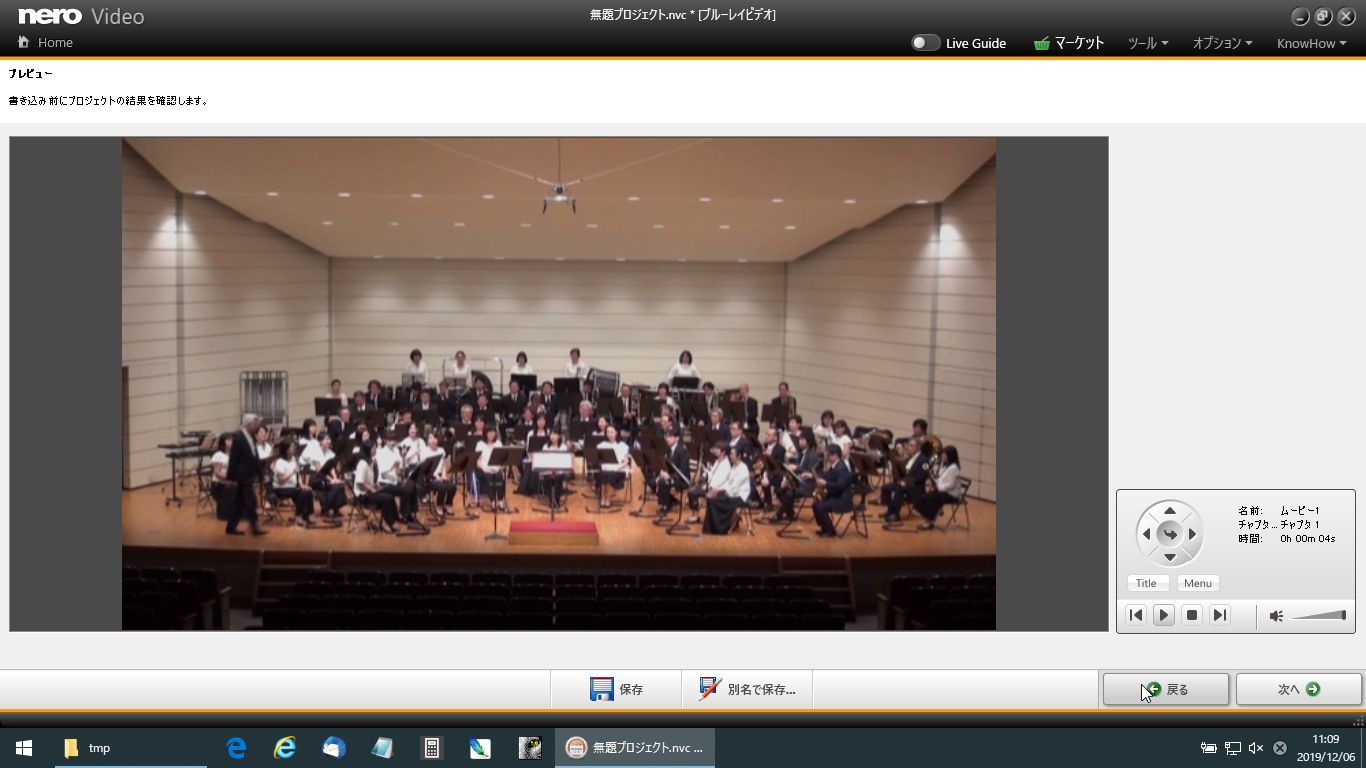
4.5 �f�B�X�N�f�[�^�����o��
�f�B�X�N�h���C�u��I������A�����Ƀf�B�X�N���Ă����Ƃ��ł��܂��B
���̏ꍇ�A�����ł̓f�B�X�N�����o�����܂���B�n�[�h�f�B�X�N�t�H���_�Ƀf�[�^�������o���܂�(Premiere�͂��ꂪ�ł��܂���)�B
���̌�A�f�B�X�N�Ƀt�H���_�f�[�^��K�v�����R�s�[���܂��B�������Ȃ��ƃf�B�X�N�R�s�[���Ƀ����_�����O���I�[�T�����O���Ԃ��K�v�ɂȂ邩��ł��B
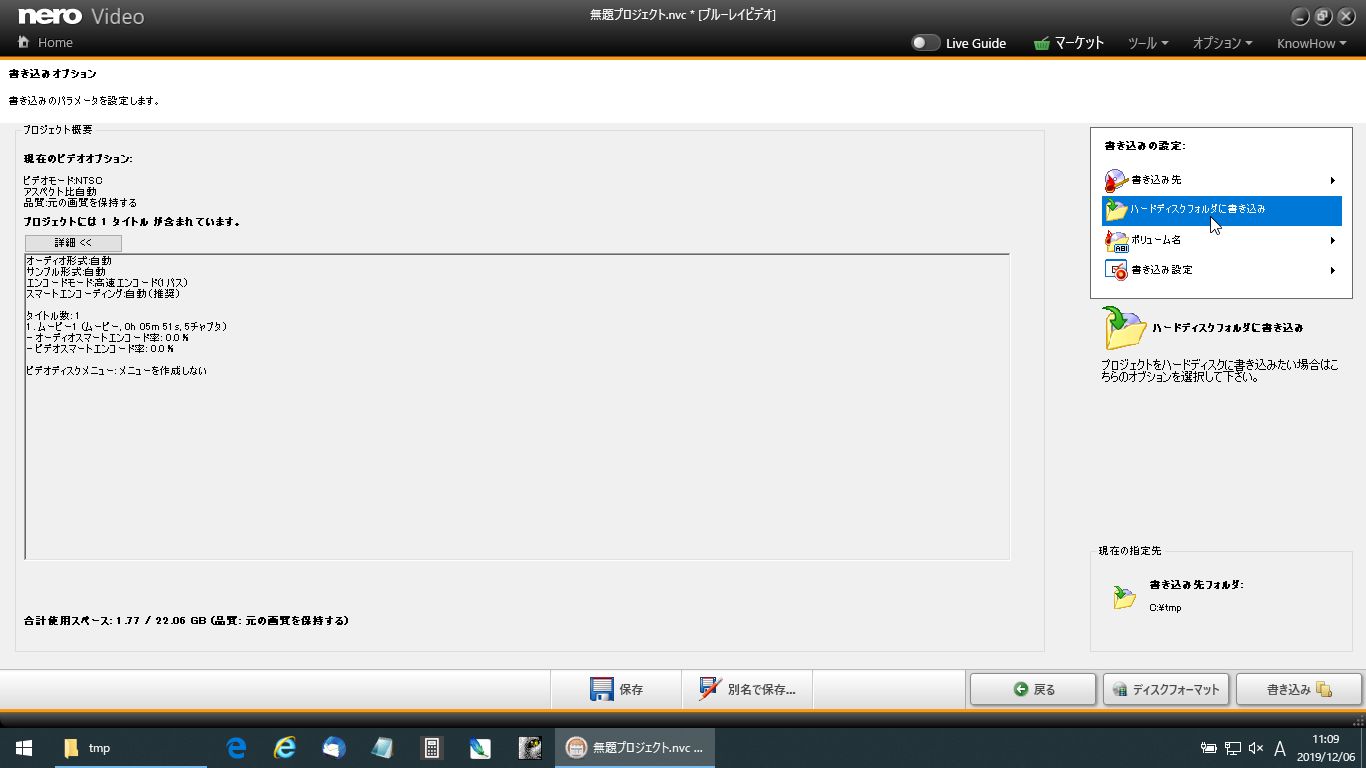
Windows10��Movie Maker���Y�t����Ȃ��Ȃ����̂ŁA�悢�c�[�����Ȃ����ƒT���Ă��܂����B
�T�|�[�g�I���O�Ƀ_�E�����[�h����Windows Essentials 2012(Movie Maker)�Ȃǂ������Windows10�ɂ��C���X�g�[���ł��܂�����y�ł͂���܂���B
�܂��A����ҏW�\�t�g�Ƃ��Ă݂�A�@�\���V���v�������܂��B
�t���[�\�t�g�ł́AShotCut������܂����A���쐫�̕~������⍂���o�b����Ɋ��ꂽ�l�����ł��B
����ł�Windows10�ɖ����œ���ҏW�@�\������Ă��������ƂȂ��ShotCut���悢�ł��傤�B
�s�̃\�t�g�̖����ł́A���Ԍ����@�\����������A�p���I�Ɏg�����荘�𐘂��Ďg������̂ł͂���܂���B
nero���������ł͋@�\����������܂������A���i�ł�4500�`5000�~�Ŏ�y�ȉ��i�������̂ŁA�_�����g�ł��悢���Ɣ����Ď����Ă݂܂����B
�P���T��~���炢�̗\�Z������A
CyberLink PowerDirector ���������߂ł��B�J������ւ��L�[�t���[����GUI�@�\�A�������킹�ɕK�v�ȉ����X�N���u�@�\�A�����G���R�[�h�ȂǁB2025�N���݁A�T�u�X�N�^�C�v�̃\�t�g�������钆�A������ł���\�t�g�ł�����܂��B
�t���[�\�t�g��
ShotCut�́A���쐫�̕~���͂�⍂���ł����A
�����X�N���u�AGUI�ɂ��s�����x�ݒ�Ȃǂ̋@�\��nero�ɂȂ��ҏW�@�\�ŁA����Ɋ���Ă��������߂ł��܂��B
�I�[�T�����O�@�\�͂Ȃ��̂Ńf�B�X�N�܂ŏo�͂������ꍇ�́A���[�Y�i�u����nero�Ƃ�������Ɏg���̂��悢�ł��傤�B
���̋L����������2018�N������2025�N���݂ɂ����āA���[�Y�u���ȓ���ҏW�\�t�g�Ƃ��āA
Filmora���l�C�ł��B
���������Ă݂܂����B�g���₷���@�\�L�x�Ől�C�̗��R���킩��܂��B���������J������Q���Ԓ��x�̉��t���ҏW�Ɏg���ƁA�����������Ƃ��Ă������ꂪ�ł���A
�ҏW��ʂł͉�����Ȃ��Ƃ�����ϊ���̓���ɉ�����������肷�邱�Ƃ�����܂����B
�n���ȕ����ł����A�����������萫�́A���t��L�^����ҏW�ł͏d�v�ŁAFilmora���܈�M���ł��Ȃ���ۂ������Ă��܂����t���ҏW�ł͎g��Ȃ��Ȃ�܂����B
���[�Y�i�u���ȃ\�t�g�Ƃ��āA�C���^�[�t�F�C�X��@�\��Filmora�ɕ����܂������萫��nero���ȂƊ����Ă��܂��B